Are you a Linux user concerned about the safety of your valuable data? Look no further! In this article, we delve into the world of Synology, a trusted backup solution for Linux machines.

Synology, a leading provider of network-attached storage (NAS) solutions, has established itself as a reliable backup solution for Linux machines. With its robust features and user-friendly interfaces, Synology NAS devices offer a seamless and efficient way to safeguard data on Linux systems. Let's explore the reasons why it is an excellent choice to Synology active backup Linux.
Synology backup Linux machine involves a series of steps that ensure a secure and reliable data transfer. Synology supports various protocols, including rsync and NFS, making it compatible with Linux systems. Here's a step-by-step guide to use Active Backup for business:
1. Begin by ensuring that Synology Active Backup for business agent Linux install. Launch the application and select Physical Server >> Linux >> Add Device.
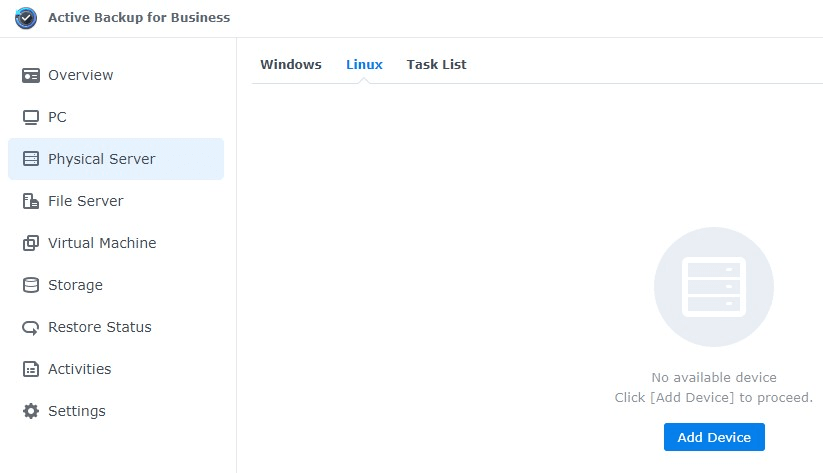
2. Download the appropriate package required for the installation. You can either do this directly on the Linux device or download it on a separate device and transfer the file to your Linux machine.

3. Locate the folder where the downloaded package is stored and proceed to unzip it.
NOTE: If you have multiple files with the name Synology, you might have to use the full name as opposed to the *.
unzip Synology*

4. Upon extracting the files, you will find two items: an install.run file and a README file. To install the application, run the install.run file using the following command with sudo privileges:
sudo ./install.run
5. Once the installation process is complete, you need to establish a connection to your Synology NAS. Use the following command to connect to the instance:
sudo abb-cli -c
6. Enter the Server Address, Username, and Password as prompted. If you receive a certificate trust message, proceed if you agree with its authenticity. Confirm the settings and continue.
7. If you wish to view all available commands that can be executed using the Active Backup client, run the following command:
sudo abb-cli -h
8. With the successful connection to Active Backup for Business, your device is now linked. If desired, you can edit the task associated with this machine to modify backup settings.
In addition to backing up Linux machines, it is equally important to protect VMs running on Linux systems. AOMEI Cyber Backup, a comprehensive backup solution, comes to the rescue by offering regular backups for VMs.
This software enables you to create image-based backups of VMs, ensuring the preservation of the entire virtual environment, including the operating system and data. With AOMEI Cyber Backup, you can schedule automatic backups, perform incremental backups to save storage space, and easily restore VMs in the event of any mishaps.
✧Perpetual Free: Use AOMEI Cyber Backup Free Edition with no time limit. ✧Various Backup Methods: Besides full backup, you can perform incremental or differential VM backup to capture only changed data and save storage space. ✧Automated Hot Backup: Auto backup running VMs and notify via email. ✧Multiple Storage Destinations: Backup to local or network share destinations.
You can choose to install this VM backup software on either Windows or Linux system. Here I will demonstrate how to back up and restore VMs on Linux system. Please click the following button to download the 30-day free trial:
1. Bind Devices: Access to AOMEI Cyber Backup web client, navigate to Source Device >> VMware >> + Add VMware Device >> Add vCenter or Standalone ESXi host as the source device. And then click … >> Bind Device.
2. Create Backup Task: Navigate to Backup Task >> + Create New Task, and then specify Task Name, Backup Type, Device, Target, and Schedule. With its concise interface, any operation can be done via several simple steps. Not only VMware backup and Hyper-V backup, it also supports SQL Server.
3. Start Backup: You can select Add the schedule and start backup now, or Add the schedule only.
4. The tasks you create for backups will be listed and monitored separately so you can check their progress, change their schedules, and restore them. Navigate to Start Restore >> Restore to, you can change restore location here.
Safeguarding data on Linux systems is essential to protect against potential data loss and system failures. Synology NAS devices offer reliable backup solutions with their extensive storage capacity, advanced backup tools, and user-friendly interfaces. By leveraging the Synology Backup & Replication application or the rsync utility, you can efficiently back up your data to Synology NAS devices.
Additionally, AOMEI Cyber Backup provides a comprehensive solution for regular backups of virtual machines running on Linux systems. By implementing a robust backup strategy with these tools, you can ensure the safety and availability of your valuable data, providing peace of mind and minimizing the impact of potential data loss incidents.