Let's take a deep dive into workflow efficiency with Synology NAS devices to ensure data integrity and accessibility. Discover a seamless and reliable way to protect your important files with Synology's powerful features. Meanwhile, offer you a reliable data protection solution for securely backing up your data to Synology NAS.

Synology NAS systems are designed to store and manage large amounts of data, making them an ideal solution for workstation backup. In the context of workstation backup, Synology NAS serves as a centralized repository where data from individual workstations or computers within an organization can be regularly backed up.
Here's how Synology plays a role in workstation backup:

You can back up computers to Synology NAS to ensure data security when in case of system failure or malware attack. Unlike other backup methods such as local hard disk, external hard disk or cloud, Synology NAS offers various benefits:
💡 Automatic Backups: Synology Workstation Backup allows you to schedule automated backups, reducing the need for manual intervention.
🔰 Versioning and File History: Roll back to a specific version of a file or folder if you need to retrieve older iterations of documents.
🐱💻 Remote Access and Centralized Management: Provides remote access capabilities and allows central management of backups for multiple workstations.
AOMEI Cyber Backup is a versatile tool for backing up your computer, and Synology NAS devices are popular for storing backups due to their reliability and features. Here's a general guide on how to back up your computer to a Synology NAS using AOMEI Cyber Backup.
✦ Centralized Management: managing and monitor backup tasks from the central console easily. ✦ Complete Backup: creating complete and independent image-level backup for your computers. ✦ Automated Execution: creating backup schedules to automate virtual machine protection. ✦ Restore Entire VM: restoring immediately available VMs from any selected restore points. ✦ Perpetual Free: trying AOMEI Cyber Backup Free Edition with no time limit.
Steps to Backup Windows 11 to Synology NAS with AOMEI Cyber Backup:
📢 Prerequisites: • Ensure your Synology NAS is set up properly on your network. • Install AOMEI Cyber Backup and the agent on your computer.
✎ Step 1: Launch AOMEI Cyber Backup and create a New Backup Task.
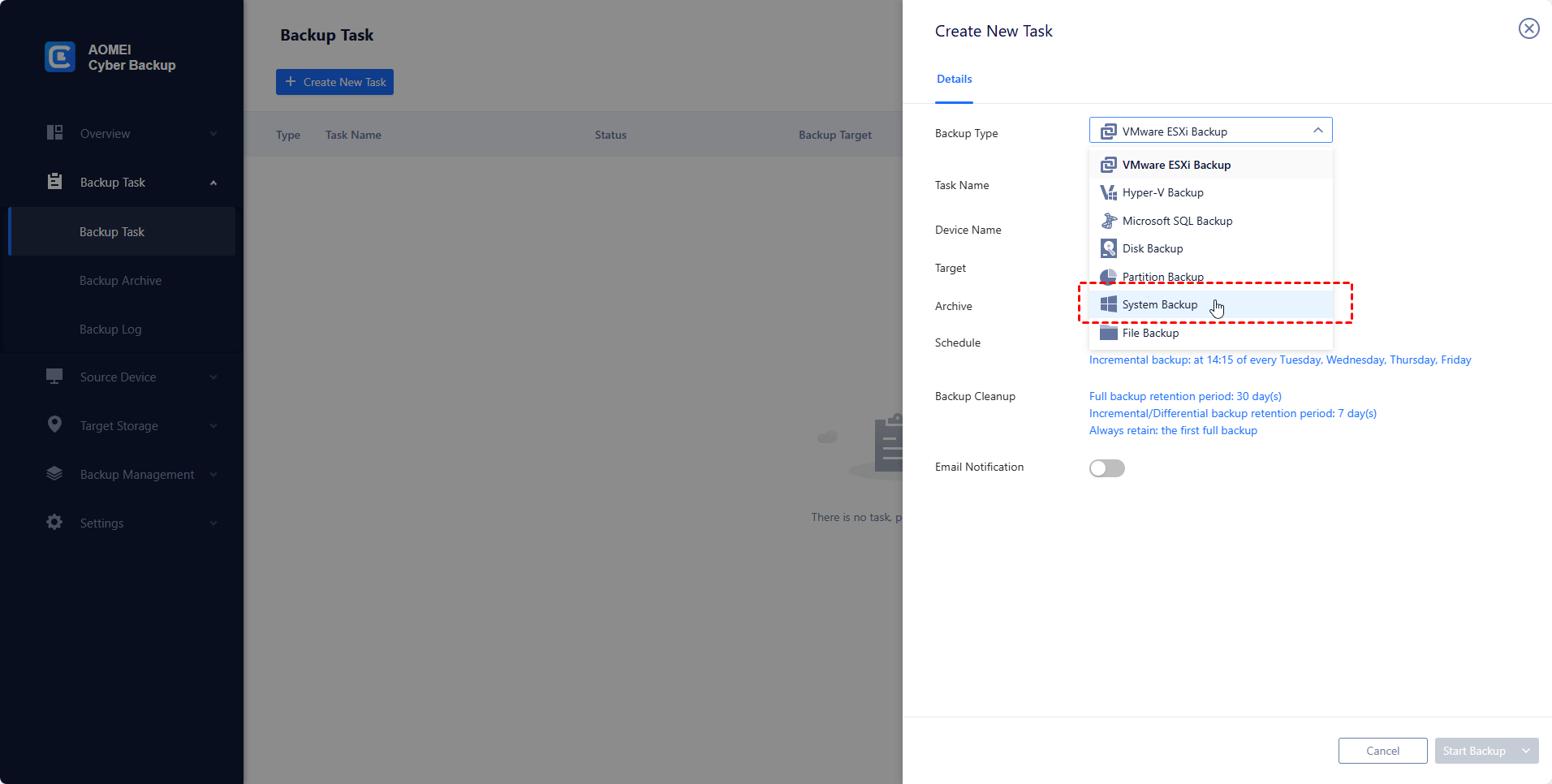
✎ Step 2: Configure backup destination.
✎ Step 3: Set up automatic backup schedules for regular backups (Optional).
✎ Step 4: Configure a retention policy to auto delete old backup files and save storage space.
✎ Step 5: Start the Backup Process.
* You can upgrade toPremium Editionto enjoymore advanced features.
Q: Does a NAS have to be connected to a router?
A: Although most NAS devices require an Ethernet connection to your network router, some models provide a built-in Wi-Fi wireless connection and do not require a physical connection to the router.
Q: What is the default IP address for Synology NAS?
A: The default IP address of most Synology routers is 192.168. 1.1.
Q: How to Connect Windows to Synology NAS?
A: You can connect Windows to a Synology NAS by mapping network drives. Use File Explorer, click "This PC," then "Map network drive." Enter the NAS's address (e.g., \yourNASname\sharename), choose a drive letter, and enter credentials if prompted. This will establish a connection to your Synology NAS from your Windows computer.
This article explores the significance of using Synology as a reliable data backup solution. Uncover step-by-step procedures for seamless data backup to Synology NAS, ensuring data integrity and accessibility, and offers essential tips for a robust backup system. Enhance data protection harnessing the power of AOMEI Cyber Backup, a trusted software for secure and streamlined data backup.