You can have a triggered alarm alert via email or SNMP if you so desire. This article will introduce how to configure vCenter backup job status alert to monitor vCenter backup jobs.

There is a built-in alarm in vCenter for failed backups which is called “Backup job status” under the alarm definitions of the vCenter. You can view the run history for the backup schedules that are associated with a vCenter. This history includes the dates and times that a schedule ran; the status of the schedule run; and the number of virtual machines (VMs) that were backed up successfully or failed to back up. And you can configure it to send an email, SNMP trap, and/or run a custom script on failure/ success.
To monitor the vCenter backup job status, you must configure the backup job status alert.
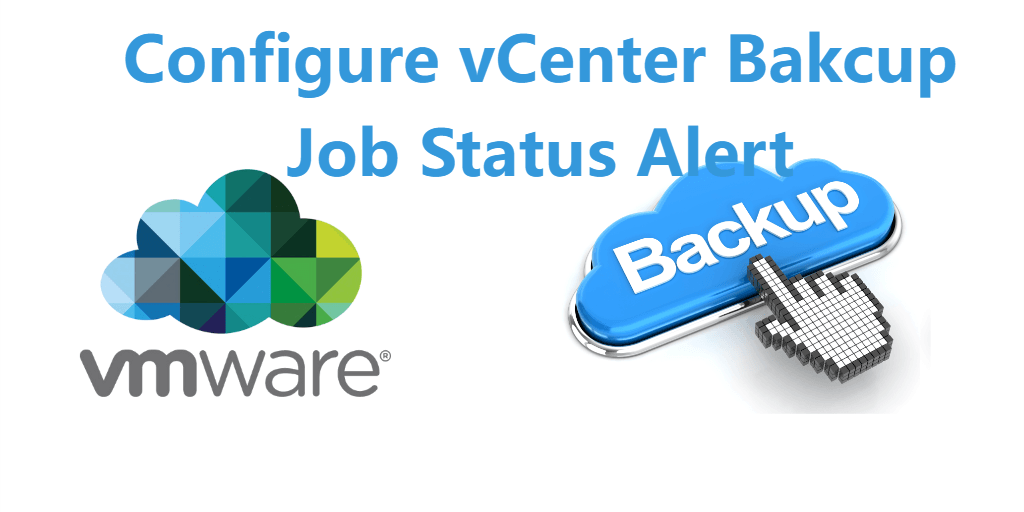
You can use the vCenter Server Appliance Management Interface to set a backup location, create a backup schedule, and monitor backup activity. For instance, you can create an alarm to email a notification whenever a new VM is created or alert you to resources running low on an ESXi host.
However, there are no built-in notifications whether the vCenter backups succeeded or not.
*Note: You should add Log Insight as a Syslog Host within VCSA VAMI and configure VCSA scheduled backups.
Within Log Insight, go to Interactive Analytics. To see all backup job information, use the following criteria:
1. Search string = “INFO Backup job”
2. Date/time range = Make sure you “All Time” for the date/time range
3. Click the search icon or hit enter. You will see scheduled backup events for status types of started, finished successfully, canceled successfully, and failed to start.
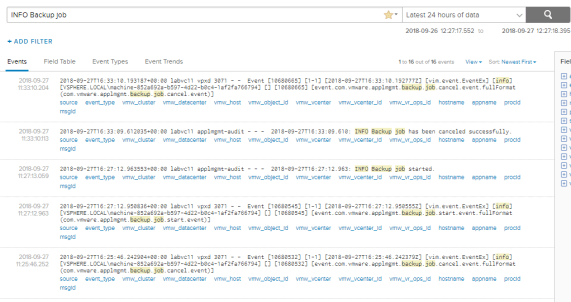
If you want to get alerts for all statuses, you could use the search criteria listed above. Or you can pick individual statuses to alert on.
In my case, a backup job would run forever, so I only want to know when jobs are successful. If I don’t receive an email in the morning, then I know something is wrong. For this, I’ll use “INFO Backup job finished successfully” for my search criteria and the same time range.
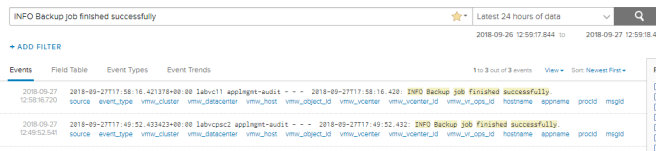
Now that you have your search criteria, click on the red bell to the right of the date/time range area and select Create Alert from Query…
1. Enter a descriptive name for your alert as this will be the Subject line of the email.
2. (Optionally) Add a Description or Recommendation that will be within the body of the email.
3. Add email addresses to the notify area. You can also send to vROM if you want.
4. Within Raise an alert I use “on any match” in case the job runs long or is manually triggered before patching/upgrades.
5. Click SAVE.
Within a few minutes, you will receive an email for the jobs that ran within your search criteria and anytime from that point on.
*Note: The query only runs once per hour. If you have multiple VCSA or PSC and they finish within the same hour since the last query, you will only get 1 email with an entry for each VCSA/PSC.
After creating the alert, you can monitor the vCenter backup job status timely. Besides vCenter backup, you should pay more attention to your virtual machine used in your production environment since an absolute worst nightmare, for example, might consist of entire data sets getting wiped from the company’s primary backup storage. Just as you would prepare for a natural disaster such as a storm or fire, your business needs to protect the data of your business by implementing contingency plans.
Many users are looking for an efficient VMware backup appliance to protect data from security threats.
If your business is involved in a virtualized environment, your business may have specific requirements for business continuity. An image-based agentless backup solution may be the best option, which does not require an agent program to be deployed on each virtual machine. Besides, what bothers many SMBs is that such an enterprise backup solution is usually costly and unfriendly to beginners.
To deal with this situation, I will introduce an easy-to-use VMware backup tool for virtual machine protection to you - AOMEI Cyber Backup. It is an efficient way for administrators to centrally back up and manage all enterprise devices which can back up all the enterprise endpoints (laptops, desktops, servers) on the network efficiently.
AOMEI Cyber Backup automates the backup process of VMs, monitors the status, and sends email notifications if there's an error. It supports VMware ESXi 6.0 and later versions, as well as Hyper-V in Windows 8/8.1/10/11, Windows Server/Microsoft Hyper-V Server 2012 R2, and later versions.
With AOMEI Cyber Backup, you can enjoy these features.
Agentless vSphere Backup: batch backup of a large number of VMs managed by vCenter Server, or multiple VMs on a standalone ESXi host. Auto Centralized Backup: Automatically backup virtual machines on a regular basis - daily, weekly, or monthly with email notifications. Flexible Backup Strategy: Create full/incremental/ differential backups to protect data comprehensively and save storage. Multiple Storage Destinations: Easily backup to local or network destinations. Restore from Any Point: Restore VM from any backup point directly, eliminating the need to restore a full backup plus each subsequent backup point.
Please hit the button below to download and use AOMEI Cyber Backup for a 30-day free trial:
In the next section, I will demonstrate how to create an automatic vSphere backup or Hyper-V VM backup task using this enterprise backup software.
1. Bind Devices: Access to AOMEI Cyber Backup web client, navigate to Source Device > VMware > + Add VMware Device to Add vCenter or Standalone ESXi host. And then click … > Bind Device.
2. Create Backup Task: Navigate to Backup Task > + Create New Task, and then set up Task Name, Backup Type, Device, Target, Schedule, Backup Cleanup as needed.
✦ On Device Name page, select virtual machines on vCenter Servers or Standalone hosts, and it allows you to backup multiple virtual machines simultaneously.
✦ On Target page, select backup destination as local or network. You are able to backup VM to different places according to 3-2-1 backup rule.
✦ On Schedule page, select full / incremental /differential backup, and specify the backup frequency as daily/weekly/monthly (by date)/monthly (by week).
✦ On Backup Cleanup page, specify a backup retention policy to delete the unwanted backups automatically.
3. Click Start Backup to complete the auto enterprise backup task for virtual machines.
4. Click Restore to perform instant disaster recovery when your VM fails suddenly. It’s easy to restore an entire VM to its previous status from any selected backup versions. Then whole process is based on clicks and without any complicated reinstallation and configuration.
With AOMEI Cyber Backup, you can easily make an ideal VMware backup solution that protects your virtual machines comprehensively.
You can monitor vCenter backup joy status after setting an alert. This article describes that within Log Insight, you could configure an alert to monitor vCenter backup job status. Meanwhile, you should make an image backup of virtual machine in case of disaster.