Networking enables communication between VMs and the outside world. By reading this article, you can learn how to create virtual network in vCenter and gain a better understanding of vCenter create network.

Networking holds paramount importance in virtualized environments as it serves as the foundation for seamless communication, connectivity, and resource optimization among VMs and the external world. In the context of virtualization, where multiple VMs run at once on a single physical server, efficient networking is crucial to enable VMs to interact, share data, and access external networks and services.
Therefore, networking is the backbone of virtualized environments. By embracing best practices in network management, organizations can maximize the benefits of virtualization and create a highly scalable, flexible, and secure IT infrastructure that meets the demands of the modern digital landscape.
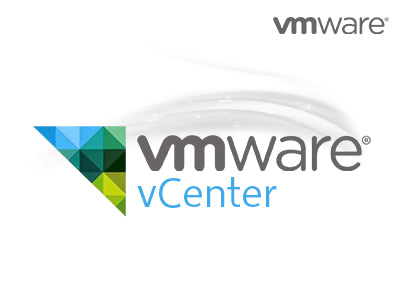
In VMware vCenter, various types of networks are available to facilitate communication and connectivity between virtual machines and external resources. Understanding these network types is essential for effectively managing and optimizing a virtualized environment. Here are the main types of networks in vCenter:
Performing vCenter create network for management involves creating a network configuration to facilitate communication and management between the vCenter Server and the virtual machines. Here's a step-by-step guide to perform vCenter create new network for management:
1. Access the vSphere ESXi Host using the vSphere Client login credentials.
2. From the vSphere Client page, click Inventory >> Configuration.
3. From the Hardware menu, choose Networking and click on Add Networking to open the Add Network Wizard.
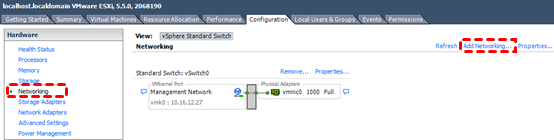
4. In the wizard, opt for the Virtual Machine radio button and click Next.
5. Select the appropriate vSwitch that has a VMkernel port mapped for ESXi management network and click Next.
6. Choose a network adapter for the management network.
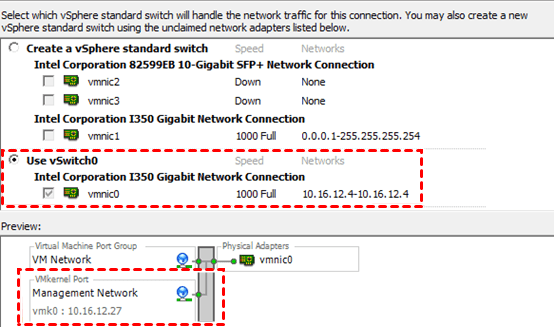
7. In the Port Group Properties section, provide a name for the management network in the Network Label field. To perform vSphere add network VLAN, select All (4095) from the VLAN ID (Optional) drop-down list. Click Next.
8. Complete the port group properties selection and click Finish.
9. Click the ESXi host IP address, and select Configuration.
10. From the Hardware section, click Networking.
11. Click Properties of the VM Network.
12. Select the VM network created for management and click Edit.
13. Click the Security tab and select the Promiscuous Mode checkbox. Then select Accept from the drop-down list.
14. Select the Forged Transmits checkbox and select Accept from the drop-down list.
Note: Forged Transmits should be enabled for VRRP to function.
15. Lastly, select the MAC Address Changes checkbox and select Accept from the drop-down list. Then click OK >> Close.
While creating networks is crucial for vCenter VM management, data security should never be overlooked. Implementing regular backups with software like AOMEI Cyber Backup ensures that VM data is protected against unexpected disasters, hardware failures, or cyber threats.
AOMEI Cyber Backup is a user-friendly VMware backup software designed to cater to the diverse needs of both individuals and enterprises. Key features of AOMEI Cyber Backup include:
❈ Agentless Backup: Create complete and independent image-level backup for VMware ESXi and Hyper-V VMs without installing any agent. ❈ Multiple VM Backup: Batch backup large numbers of VMs managed by vCenter Server, or multiple VMs on a standalone ESXi host. ❈ Multiple Storage Destinations: Backup to a local drive, or network destinations like NAS. ❈ Automated Execution: Create backup schedules to automate backups daily, weekly, or monthly. ❈ Restore Entire VM: Restore instant available VMs from any selected restore points to an original or new location.
Next, I will show you how to batch backup VMs managed by vCenter Server or standalone ESXi with AOMEI Cyber Backup. You can click the following button to download the 30-day free trial.
*You can choose to install this VM backup software on either Windows or Linux system.
1. Bind Devices: Access to AOMEI Cyber Backup web client, navigate to Source Device >> VMware >> + Add VMware Device to Add vCenter or Standalone ESXi host. And then click … >> Bind Device.
2. Create Backup Task: Navigate to Backup Task > + Create New Task, and select VMware ESXi Backup as the Backup Type. Then set Task Name, Device, Target, Schedule, and Cleanup as needed.
✧Task Name: Change the task name or use the default name with an ordinal.
✧Device: Batch select large numbers of VMs managed by vCenter Server for centralized backup.
✧Target: Select to back up to a local path, or to a network path.
✧Schedule (optional): Perform full, differential, or incremental backup, and automate execution according to the frequency you specified.
✧Cleanup (optional): Automatically delete the old backup copies that exceed the retention period you specified.
3. Start Backup: Click Start Backup and select Add the schedule and start backup now, or Add the schedule only.
4. When restoring, you can also restore to new location to create a new VM in the same or another datastore/host directly from the backup, saving the trouble of re-configuring the new VM.
vCenter create network plays a pivotal role in enabling seamless VM communication and connectivity, optimizing resource utilization, and enhancing overall performance. Understanding the different types of networks empowers you to tailor network configurations to specific use cases and organizational needs.
However, network management alone is not sufficient to ensure the integrity of virtualized environments. Please remember, regular vCenter VM backup is equally crucial to protect against potential threats, data loss, and system failures.