By conducting regular vCenter health checks, organizations can ensure optimal system performance, minimize downtime, and make informed decisions for maintaining a robust and reliable virtual environment.

A vCenter health check is a comprehensive assessment of the VMware vCenter Server environment to ensure its optimal functionality, performance, and reliability. It involves a systematic review of various components and aspects to identify potential issues, vulnerabilities, or areas for improvement. Here are the key aspects and components that are typically evaluated during a vCenter health check:
You can monitor the hardware health status of vCenter Server by using the API commands in the appliance shell. You can also monitor the health status of the update component for information about available patches.
✍ Note: If the vSphere UI Health Alarm fires, you could check whether the VMware vSphere Client Service is running. In case the service is stopped, you are able to try restarting vCenter services again.
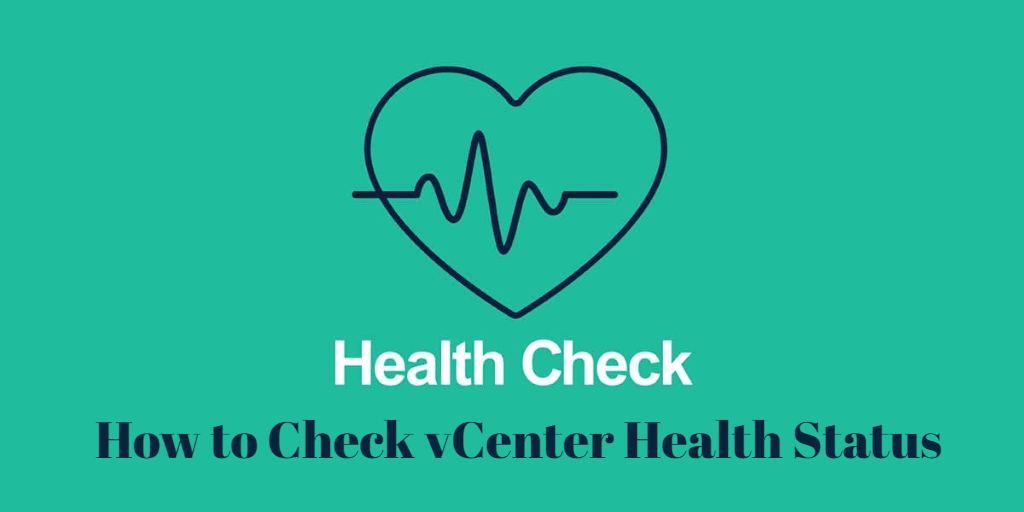
You can view the status of the hardware components such as memory, CPU, storage, and network, as well as the update component that shows if the software packages are up-to-date according to the last check for available patches.
A particular health status can be green, yellow, orange, red, or gray.
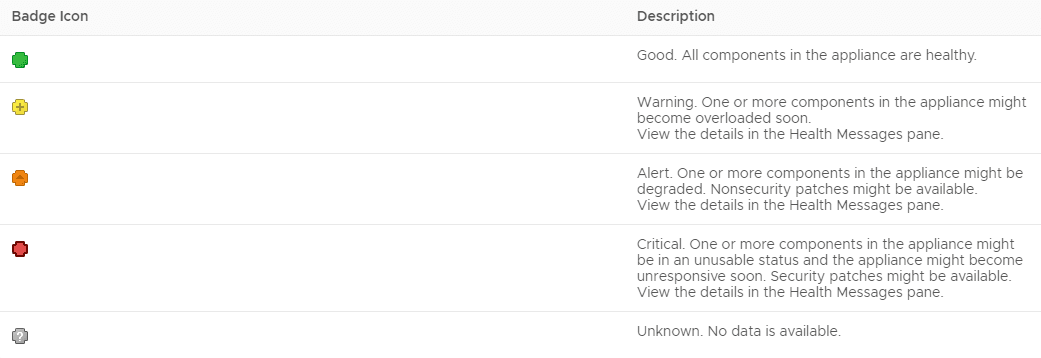
To access a comprehensive list of API commands available for monitoring vCenter Server system statistics and health, please refer to these vCenter health check scripts:
1. Access the appliance shell and log in.
The user name that you use to log in can be of a user with an operator, administrator, or super administrator user role.
2. View the health status of a particular component.
▶ To view the health of the memory in vCenter Server, run the mem.health.get command.
▶ To view the health of the storage in vCenter Server, run the storage.health.get command.
▶ To view the health of the swap in vCenter Server, run the swap.health.get command.
▶ To view the health of the update component in vCenter Server, run the software packages.health.get command.
✍ Note: If you do not perform regular checks for available patches, the health status of the update component might become out-of-date. For information about checking for vCenter Server patches and enabling automatic checks for vCenter Server patches, see vSphere Upgrade.
▶ To view the overall health of the vCenter Server system, run the health.system.get command.
3. To view statistics about a particular hardware component, run the respective command.
For example, to view storage statistics for each logical disk, run the storage.stats.list command.
vCenter health checks ensure the day-to-day functionality and performance of your VMware environment, and backups serve as a safety net against known and unknown challenges on a daily basis. Together, they form a powerful strategy for maintaining the integrity and recoverability of your virtual infrastructure.
AOMEI Cyber Backup offers free enterprise backup solution designed to protect businesses of all sizes. It not only offers virtual machine backup, but also Microsoft SQL server backup. One of the standout features of AOMEI Cyber Backup enables businesses to quickly recover data in case of hardware failure or other catastrophic events. Additionally, it supports different storage devices including local and network-attached storage (NAS).
Note: If you use free VMware ESXi, your options may have been limited by not supporting vStorage APIs. Don'worry, AOMEI Cyber Backup supports both paid and free ESXi.
You can use this free ESXi backup software to enjoy the following features:
✿ Agentless VM Backup: create complete and independent image-level backup for VMware ESXi and Hyper-V VMs in a central console. ✿ Automated Execution: create backup schedules to automate backups daily, weekly, monthly. ✿ Fast VM recovery: restore immediately available VMs from any selected restore points. ✿ Role Assignment: allows one administrator to create sub-accounts with limited privileges. ✿ Email Notification: send email notification when the task is completed or abnormal. ✿ Perpetual Free: you can use AOMEI Cyber Backup Free Edition with no time limit.
To illustrate a practical application, let's explore how to backup VMware data using this solution:
✍ *You can choose to install this VM backup software on either Windows or Linux system.
1. Bind Devices: Access to AOMEI Cyber Backup web client, navigate to Source Device > VMware > + Add VMware Device to Add vCenter or Standalone ESXi host. And then click … > Bind Device.
2. Create Backup Task: Navigate to Backup Task > + Create New Task, and then set Task Name, Backup Type, Device, Target, Schedule, and Cleanup.
3. Run Backup: Click Start Backup and select Add the schedule and start backup now, or Add the schedule only.
Created backup tasks will be listed and monitored separately, for restoring, progress checking and schedule changing.
When restoring, you can also restore to new location to create a new VM in the same or another datastore/host directly from the backup, saving the trouble of re-configuring the new VM.
vCenter health checks are a key practice for keeping VMware environments alive. This article describes how to view and monitor vCenter health status. By carefully assessing performance, configuration and potential vulnerabilities, organizations can address issues before they escalate. This proactive approach not only improves system reliability, but also minimizes downtime and the risk of data loss. Ultimately, investing in vCenter health checks ensures a stable, efficient and resilient foundation for all virtualization operations.