Discovering vCenter restart management agents is a vital aspect of maintaining a robust virtual environment. This article guides you to understand restarting management agents ESXi impact and the specific steps to finish restaring.

vCenter management agents are essential components that establish a connection between the vCenter Server and ESXi hosts in a VMware vSphere environment. They facilitate communication and data exchange, enabling centralized management and monitoring of virtual machines, storage, networking, and host resources.
The management agents ensure real-time synchronization of data, allowing you to manage your virtual infrastructure efficiently.
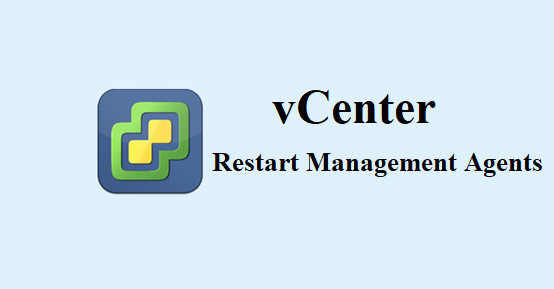
vCenter restart management agents can have several effects on the vCenter Server and its managed hosts. While the restart management agents ESXi impact is generally positive, it's essential to consider the following aspects before initiating the restart:
vCenter restart management agents is a straightforward process and can be accomplished using the vSphere Client or via the command line on the vCenter Server Appliance or ESXi host. Here are the steps to restart the agents:
Step 1. Open the vSphere Client and log in to the vCenter Server. Navigate to Hosts and Clusters view.
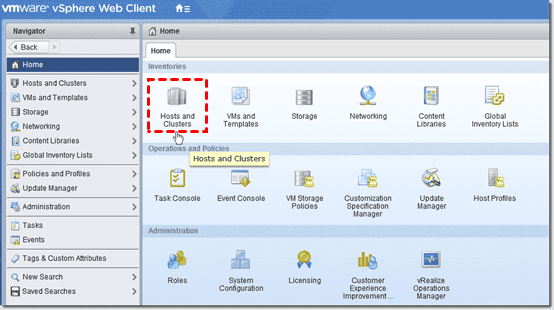
Step 2. On the left-hand side, select the vCenter Server or ESXi host on which you want to restart the management agent.
Step 3. Go to the Monitor tab and select System from the left-side menu.
Step 4. In the System section, click on Restart Management Agents located in the top-right corner.
Step 5. A confirmation prompt will appear. Press on F11 to confirm the action.
Step 6. The management agents will be restarted on the selected vCenter Server or ESXi host.
Step 1. Connect to the vCenter Server Appliance or ESXi host to restart management agents via SSH.
Step 2. Log in with the root credentials. To restart the management agents, run the following command:
/etc/init.d/hostd restart /etc/init.d/vpxa restart
Note: On newer versions of ESXi, you can use the following command instead.
/etc/init.d/vmware-vpxd restart
Step 3. Wait for the services to restart. You will see messages indicating the successful restart of the management agents.
After restarting the vCenter management agent using either method, allow some time for the services to stabilize. You can then check the vSphere Client to verify that the vCenter Server or ESXi host is functioning correctly. Restarting the management agent can help resolve various issues and ensure smooth operations within your vSphere environment.
While restarting vCenter Management agents enhances performance and resolves issues, robust data protection solutions are equally crucial for safeguarding vCenter VMs. Leveraging specialized backup software ensures data resilience against hardware failures, data corruption, and cyber threats.
AOMEI Cyber Backup, a VMware backup software, offers an all-encompassing solution for comprehensive data protection, backup, and disaster recovery. With its user-friendly interface and feature-rich functionalities, AOMEI Cyber Backup ensures:
✤ Agentless Backup: Create complete and independent image-level backup for VMware ESXi and Hyper-V VMs without installing any agent. ✤ Multiple VM Backup: Batch backup large numbers of VMs managed by vCenter Server, or multiple VMs on a standalone ESXi host. ✤ Multiple Storage Destinations: Backup to a local drive, or network destinations like NAS. ✤ Automated Execution: Create backup schedules to automate backups daily, weekly, or monthly. ✤ Restore Entire VM: Restore instant available VMs from any selected restore points to an original or new location.
AOMEI Cyber Backup supports VMware ESXi 6.0 and later versions. Next, I will demonstrate how to quickly backup VMware virtual machines. You can click the button below to try AOMEI Cyber Backup for a 30-day free trial:
*You can choose to install this VM backup software on either Windows or Linux system.
Step 1. Access to AOMEI Cyber Backup web client, navigate to Source Device >> VMware >> + Add VMware Device to Add vCenter or Standalone ESXi host. And then click … >> Confirm.
Step 2. Navigate to Backup Task >> + Create New Task >> Backup Type >> VMware ESXi Backup and set Task Name, Device, Target, Schedule, and Cleanup as needed.
Step 3. Click Start Backup and select Add the schedule and start backup now, or Add the schedule only.
Step 4. When restoring, you can also restore to new location to create a new VM in the same or another datastore/host directly from the backup, saving the trouble of re-configuring the new VM.
vCenter Management agents allow you to oversee your virtual infrastructure seamlessly. Regularly restarting these agents mitigates performance issues and communication errors, promoting optimal vCenter operations.
Additionally, implementing data protection solutions ensures that vCenter VMs remain secure and recoverable in the face of unforeseen challenges. Combining agent restarts with robust data protection measures allows you to confidently monitor vSphere environment's stability, reliability, and data integrity.