With the increasing adoption of virtual environments, protecting virtual server data has become a priority for IT departments. This post will explore the importance of virtual server backup and the various strategies available for effective backup and recovery of virtualized environments.

Virtual server backup refers to the process of creating a copy of data stored on a virtual server in order to protect against data loss, corruption or other types of damage. Virtual servers are hosted on a physical server and can be easily backed up using specialized software that creates an image of the entire system. This backup image can then be used to restore the virtual server in case of a disaster or data loss event.
Virtual servers running in a production environment require a reliable backup and recovery solution that provides several benefits for data protection:
Therefore, virtual server backup is necessary no matter what your virtual environment looks like.
Currently, VMware and Hyper-V both have their own backup methods. In VMware, you can safely download VM files from datastore, export VM from ESXi or clone VM directly. Similarly, in Hyper-V, you can also backup Hyper-V server as followings.
Here are two examples of backing up Hyper-V virtual machines:
1. Start to launch the Hyper-V Manager. Right-click on the VM and select the VM you want to backup, and then click Export.
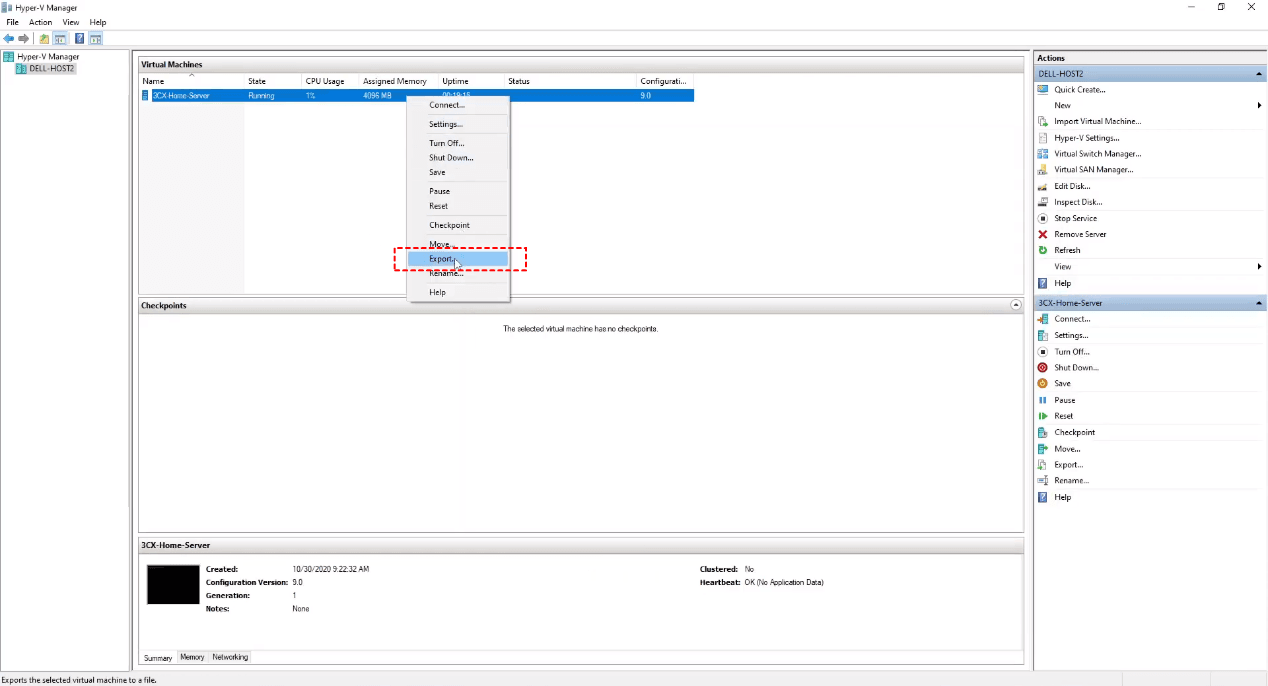
2. Export Virtual Machine window appears, then click Browse to select a location to save the files.
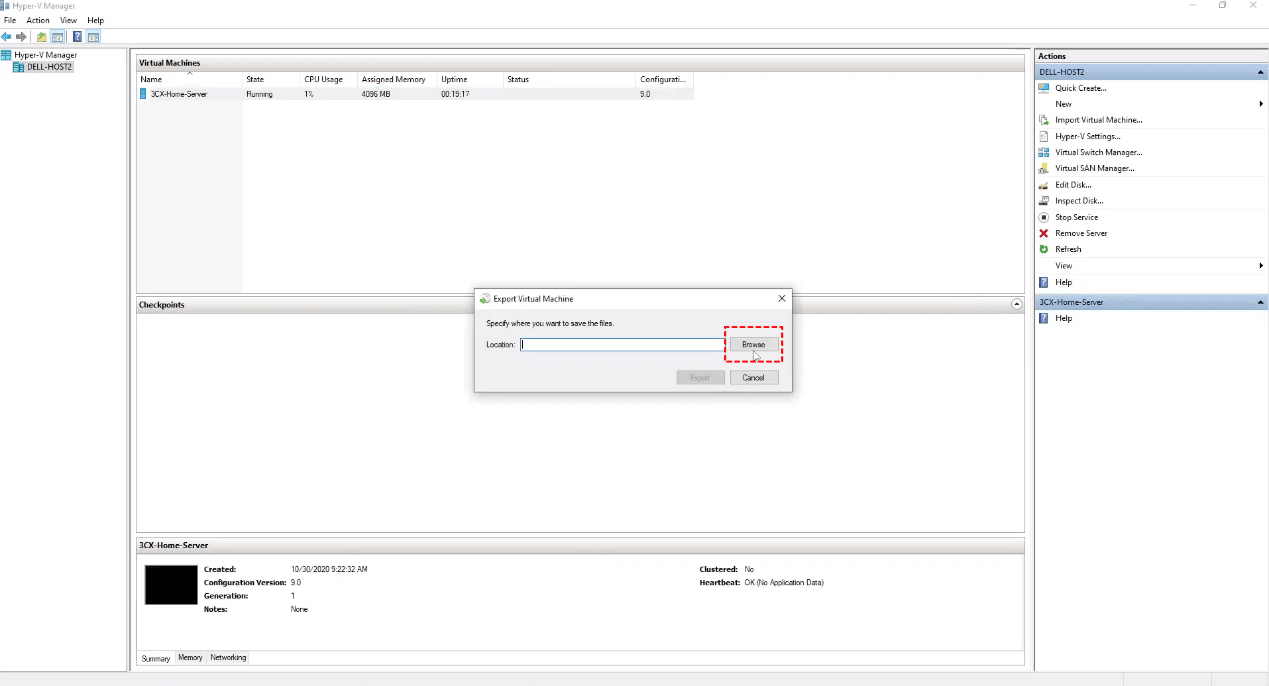
3. Access to the backup folder, you could check the exported VHD files, VM configuration files, and snapshots.
1. Start to launch Server Manager, navigate to Manage and select Add Roles and Features. Then click Next.
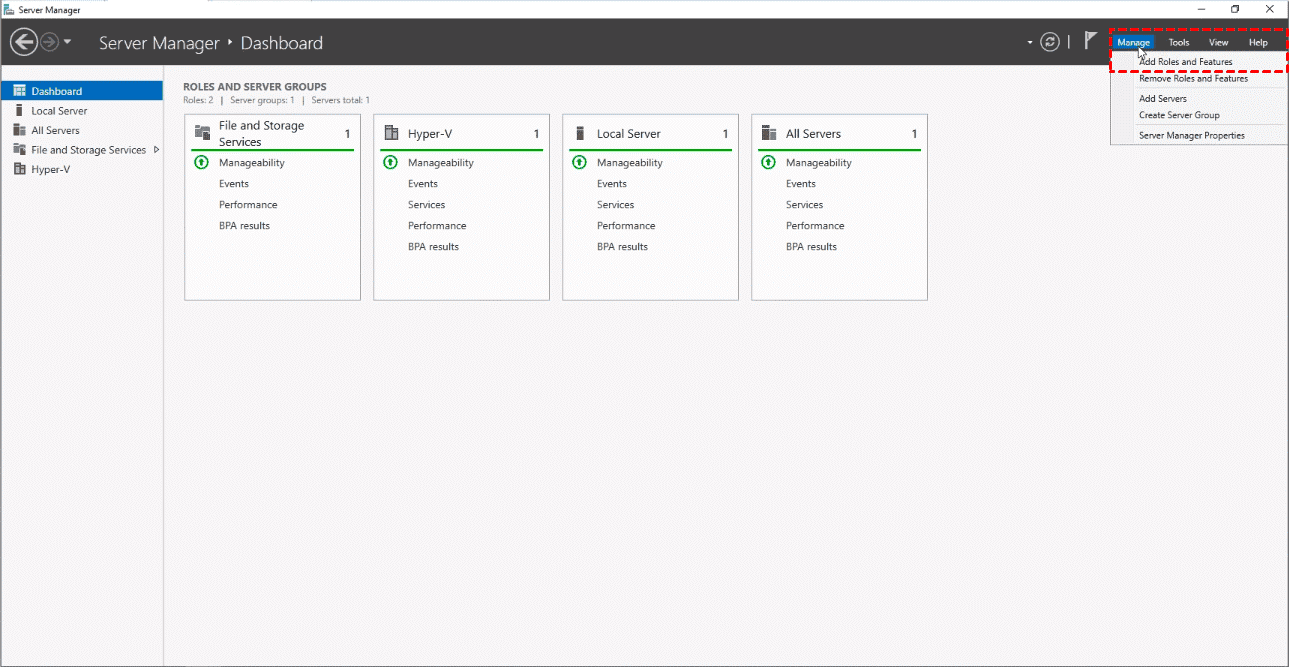
2. In Installation type, choose Role-based or Feature-based, and click Next. Select Server and click Next. Then in Server Roles, click Next.
3. In Features, navigate to Windows Server Backup, and click Next to install.
4. Go back to Server Manager, click Windows Server Backup in Tools. Then click on Backup once from Action. After that, select Different Options and click Next.
5. Navigate to Select Backup Configuration and choose Custom. Then click Next.
6. In Select Items for Backup, click on Add Items to add Hyper-V VM.
7. In Specify Destination Type, you can choose the types of storage for the backup (Local drives/Remote shared folder), and click Next.
8. In Select Backup Destination, choose your destination folder, and click Next. Finally, click on Backup to start.
The above are the two ways to backup Hyper-V virtual server/VM. However, if you have many VMs in your production environment, it is complex and time-consuming to export VMs one by one or use Windows Server Backup for large scale backups.
When implementing a virtual server backup strategy, it's important to consider factors such as frequency of backups, retention periods and storage options to ensure that backups can be successfully restored when needed.
It's also important to choose backup software that is compatible with your specific virtualization platform and provides features such as incremental backups, differential backups to optimize backup efficiency and security.
So here I would like to introduce you to a powerful and easy-to-use software- AOMEI Cyber Backup for your free virtual server backup. It supports Hyper-V of Windows Server 2012 R2 / Windows 8 and later versions as well as VMware ESXi 6.0 and above.
✤ Enjoy the following benefits for free: Agentless Backup: create complete and independent image-level backup for VMware ESXi and Hyper-V VMs. Multiple Storage Destinations: backup to local or network share destinations. Automated Execution: create backup schedules to automate virtual machine protection. Perpetual Free: use AOMEI Cyber Backup Free Edition with no time limit.
Next, I will demonstrate how to backup and restore Hyper-V VMs as an example. You can click the following button to download the freeware.
*You can choose to install this VM backup software on either Windows or Linux system.
Step 1. Access to AOMEI Cyber Backup web client and bind device. Then select Source Device >> Hyper-V >> +Add Hyper-V. Then add a Hyper-V host. And then click … to Bind Device.
Step 2. Create Backup Task: Navigate to Backup Task and Create New Task. Then select Hyper-V Backup for Backup Type. After that, set the Task Name, Device, Target, Schedule according to your need.
Step 3. Click Start Backup and choose Add the schedule and start backup now or Add the schedule only.
Step 4. When your backups are completed and you want to restore VMs, navigate to Start Restore, you can change restore location here to Restore to original location, and click Start.
If you have a greater need for the number of virtual machine backups, or if you need more advanced functions, you can choose to go for an upgrade:
Backup cleanup: Specify a retention policy, and the old backups that exceed the limit will be auto deleted.
Restore to new location: Create a new VM from the backup to the original or another datastore, host, and reset the RAM and Vital Processor.
This article offers 2 methods to backup your Hyper-V server backup by, which protects against data loss due to hardware failure, software corruption or other disasters. Efficient virtual server backups ensure that important business data remains safe and recoverable in case of an unforeseen event.