When performing an instant recovery of a virtual machine from a backup, it’s not uncommon to encounter issues where the VM fails to boot as expected. This problem can be frustrating.

Instant recovery as a feature in backup systems allows you to bring a VM online almost immediately after performing a backup. However, a number of users have reported that when powering on a recovered VM, it may not boot. What causes this problem?
This post will explain in detail the reasons for VM not booting after instant recovery from backup and how to resolve these issues to ensure that your VMs are running properly.
Reasons why VMs fail to boot after instant recovery
If your VM cannot boot after instant recovery from backup, there are several steps you can take to resolve the issue:
1. Verify the VM Configuration Files
Ensure that the configuration files for the VM are intact and match the backup settings. If there’s a discrepancy, the VM might fail to boot. Check the following:
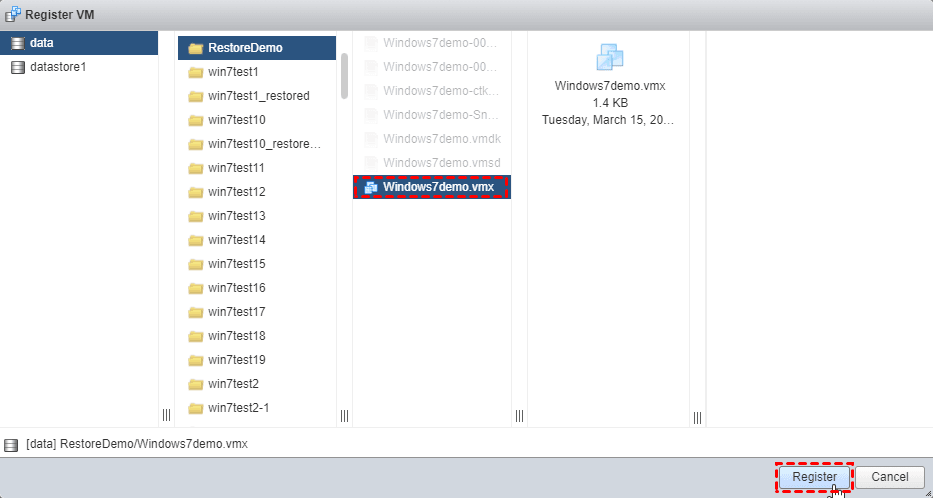
2. Check the Backup Integrity
The backup might have been corrupted, which can prevent the VM from booting properly. Here’s how to check the integrity of the backup:
If there’s corruption detected in the backup, you may need to restore from an earlier backup or attempt to repair the corrupted files.
3. Investigate Storage and Disk Problems
Often, storage-related problems cause the VM to fail to boot. Investigate the following:

When performing an instant recovery, your VM configuration might not align with the hypervisor settings. This can lead to a failure to boot. To resolve this:
5. Analyze the Boot Logs
The VM’s boot logs can provide critical information about what is going wrong during the boot-up process. Depending on the operating system, you can find the boot logs at the following locations:
Examine these logs carefully to identify any errors or failed services that might prevent the system from booting.
If none of the above methods work, you may need to recreate the VM from scratch.
AOMEI Cyber Backup not only help prevent boot problems but also ensure that your virtual machines are protected and quickly recoverable in the event of data loss or system failure.
AOMEI Cyber Backup is a comprehensive backup solution designed to safeguard virtual machines (VMs), physical servers, and SQL Servers with reliable backup options and disaster recovery solutions.
It is tailored to meet the needs of both small businesses and enterprises by offering efficient features such as:
Instant Recovery: Restoring VMs directly from the backup storage, greatly ensuring minimal downtime with fast VM boot times. Proactive Alerts: Sending email notification if there are any potential issues that could affect the backup or recovery process. Flexible Recovery: Flexibility to restore created full, incremental and differential backups while ensuring faster recovery times.
Note: * The instant restore feature is applicable to backup points of ESXi virtual machines. AOMEI Cyber Backup must be installed on Windows Server 2012 or higher versions of the operating system. * The backup points of the virtual machine must be stored on the local disk.
Step 1. Create VMware ESXi VMs Backup and then start VM instant recovery.
Step 2. Create New Instant Recovery as following:
✢ Click "Task" > "Instant Recovery" > "New Instant Recovery". Here we take "Restore from task" for an example.
✢ Select Source and choose the virtual machine and backup version.
✢ Select the device to be restored to in "Restore to". Choose the target device.
✢ Set the hardware settings for the new virtual machine, such as CPU quantity, CPU Cores and memory size.
✢ Enter a name for the new virtual machine.
✢ Click "Start Restore" to start the instant restore.
Step 3. Migrate VM to production environment
✢ After creating vm instant recovery, click Start Migration on details page to return backup to production environment.
While a virtual machine failing to boot after an instant recovery can be a headache, it can be resolved with the right troubleshooting steps. By creating a secure backup and performing an instant recovery, you can always minimize the risk of experiencing a boot failure in the future.