The vSphere Distributed Switch (vDS) has many advantages over the vSphere Standard Switch (VSS). This article covers the detailed procedure of VMware migration from Standard to Distributed switch.

You can migrate from a vSphere Standard vSwitch to a vSphere Distributed Switch, and use Network I/O Control. This enables you to prioritize the QoS (Quality of Service) on vSAN traffic.
Before we start with the migration process, let us understand the advantages of vSphere Distributed Switch over vSphere Standard Switch.
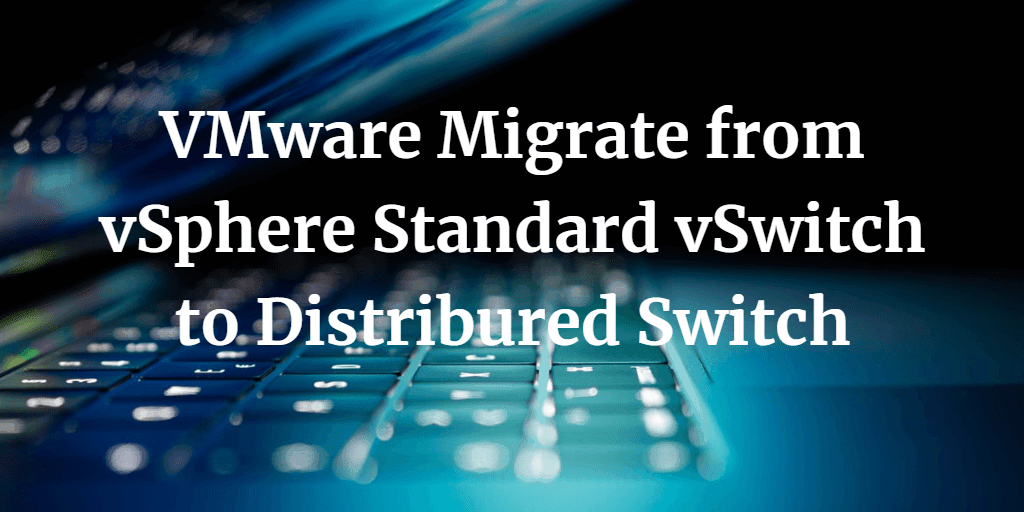
After understanding the advantages of vSphere Distributed switch, I will continue to introduce the migration procedure from vSphere Standard switch to Distributed switch.
1. Log in to vSphere Web Client, right-click a data center and select menu New Distributed Switch.
2. Enter a name, and then select the version of the vSphere Distributed Switch such as version 6.6.0.
3. Configure settings. Determine how many uplinks you are currently using for networking. For example, enter 6 for the number of uplinks.
4. Finish the configuration of the Distributed vSwitch.
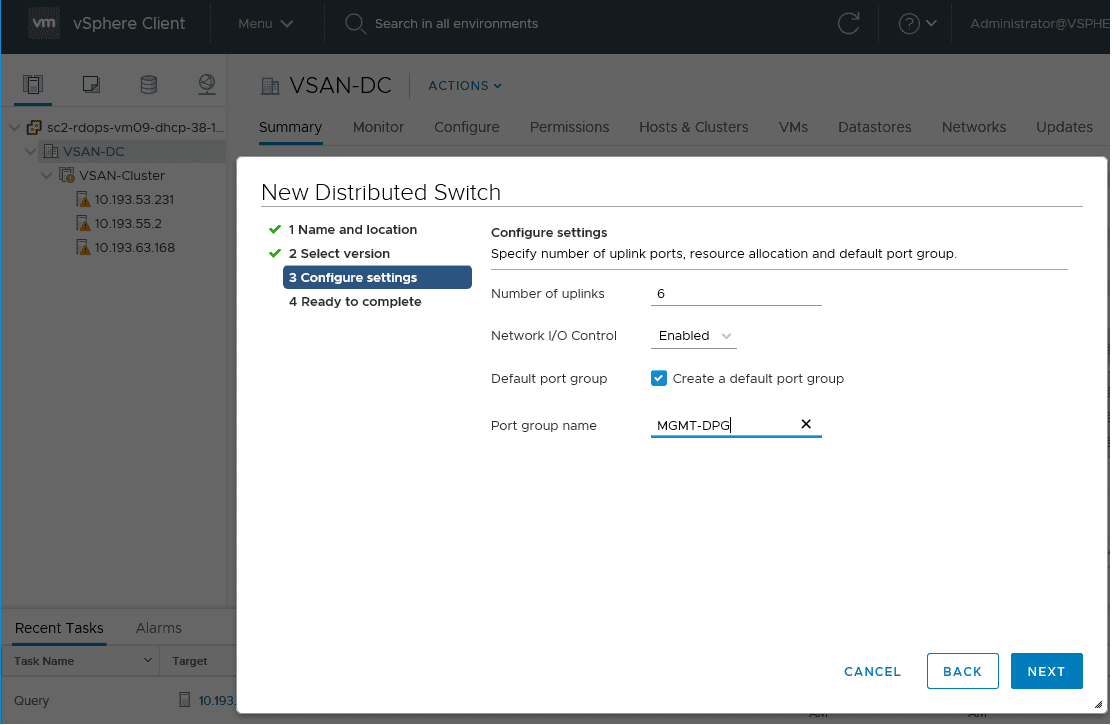
The next step is to configure and create the additional port groups.
After you have created your vSphere Distributed Switch, you will most likely want to add additional port groups to your vDS.
1.Right-click the vSphere Distributed Switch and select menu Distributed Port Group >> New Distributed Port Group.
2. Enter a name for the new Distributed Port Group.
3. Configure the port binding, port allocation, number of ports, network resource pool, VLAN type, and VLAN ID. If you select the Customize default policies configuration, you will be able to define custom policies during the initial creation of the port group for security, traffic shaping, teaming and failover, monitoring, and others.
4. Click Finish to complete the new Distributed Port Group wizard.
To add the vDS to your ESXi hosts, visit the networking tab.
1. Right-click your vDS that you want to add to your ESXi host, and select Add and Manage Hosts.
2. Select Add hosts and click Next. Then click the New hosts button and select Next.
Select the hosts you want to add to the new vSphere Distributed Switch. You can select multiple hosts as you need. Click OK.
3. In Manage physical adapters section, assign the physical adapters to the Uplink port group. Select the first adapter you want to assign to the uplink port group. Below, the vmnic2 adapter will be assigned to the first uplink.
4. In Select an uplink section, select the uplink you want to assign the adapter. You can select the Apply this uplink assignment to the rest of the hosts checkbox, which saves time as it will apply your selections to all the other hosts you are adding to the vSphere Distributed Switch.
Then follow the steps to assign the second adapter (vmnic3) to the second uplink.
5. If you want to migrate existing VMkernel adapters to the new vDS, you can do this on the Manage VMkernel adapters screen.
6. You can also migrate VM networking if you have VMs that you would like to migrate to the new vDS.
7. Click Finish.
The VMkernel adapters are special adapters responsible for communicating specialized vSphere traffic such as vMotion, vSAN, Fault Tolerance, etc. The VMkernel adapters are adapters that are assigned IP addresses. Now that we have added the ESXi hosts to the new vSphere Distributed Switch, we can add a VMkernel adapter to the vSphere Distributed Switch Port Group.
If you noticed earlier, the port group added was DPG-vMotion. So, we will use this new vDS port group to carry vMotion traffic. To do that, we need to add a VMkernel network adapter for this purpose and designate it for vMotion.
1. Rright-click on your ESXi host, and select Add networking.
2. In Select connection type wizard, select VMkernel Network Adapter.
3. Select a target device, then click Browse.
4. Select the network to use for vMotion. You are selecting port groups, not the vDS itself. The wizard shows the vDS association as well.
5. In port properties, configure the VMkernel port settings, including the Available services.
6. You configure the VMkernel Network Adapter with an IP address.
7. Review the settings and click Finish.
To migrate from the vSphere Standard Switch(VSS) to the vSphere Distributed Switch(vDS), right-click on the destination vSphere Distributed Switch and click Add and Manage Hosts.
1. Select Manage host networking.
2. Click the Attached hosts to choose which ESXi hosts to migrate. Then
You can select a single host or multiple hosts.
3. On Manage physical adapters wizard, select Assign uplinks button, then choose the uplink you want to assign the adapter.
Since the management network adapter (still residing on the VSS) may lose connectivity, we need to migrate the management VMkernel adapter.
4. Click Assign port group. You can note that the vmk0 management VMkernel adapter as Reassigned.
5. On Migrate VM networking wizard, click the Assign port group button to reassign the VM to a different port group on the vDS. Then select the destination vDS port group.
6. Finally, the VSS to vDS migration is ready to complete. Click Finish to complete VMware migration from Standard to Distributed switch.
After the migration completes, check to ensure you still have connectivity to the ESXi host and the migrated virtual machine.
If the migration process fails, it is likely to affect the operation of the virtual machine. In VMware, migrating Standard vSwitch to Distributed may result in network issues of ESXi hosts, and sudden disconnections may pose a threat to VM data as well as business continuity, so it is important to have a good data backup for data protection. Here, I will introduce a VMware backup solution that I use every day to protect my virtual machines.
A professional backup tool is more efficient than the built-in features. For VMware ESXi, many IT staffs prefer to perform full VM recovery from image-based backup created by dedicated backup tools. Here I introduce you to AOMEI Cyber Backup, the VMware VM backup tool to restore VM from backup, which keep your business continuity and ensure data security.
It allows you to create independent image-level backup without agents, centrally manage data protection of all VMs on a host, and restore entire VM from any selected restore points. Furthermore, AOMEI Cyber Backup also provides Free Edition for basic backup and recovery requirements.
Auto VM Backup: Schedule image backups flexibly, and create cleanup policy to auto delete old backups. Support Free ESXi: support both paid and free versions of VMware ESXi. Restore From History Version: For VMs that have been backed up multiple times, you can select any of the history versions to restore. Fast VM Restore: Recover an entire VM quickly and easily, without any complicated reinstallation and configuration. Centralized Backup: Perform multiple VMs backup simultaneously from a central console.
Please hit the button below to download and use AOMEI Cyber Backup for 30-day trial:
*You can choose to install this VM backup software on either Windows or Linux system. To get a quick walkthrough, please watch the video.
1. Add Device: Open AOMEI Cyber Backup web client, and access to Source Device >> VMware >> Add VMware Device to Add vCenter or Standalone ESXi. Then you can Bind it to proceed.
2. Create Backup Task: Access to Backup Task >> Create New Task to configure your VMware ESXi backup task. In the opened wizard, perform the following steps.
● Device: select virtual machines you want to back up on the ESXi host.
● Target: select a local folder or network location (such as backup to NAS) to store the VM backups.
● Schedule: select backup method as full / incremental / differential backup, then specify the time according to daily / weekly / monthly to automatically run the VMware backup task.
● Cleanup (optional): automatically delete the old backup copies that exceed the retention period you specified.
● Start Backup: click Start Backup and select Add the schedule and start backup now, or Add the schedule only.
3. Restore: In addition to reliable VMware ESXi VM backup, you can restore VM from any selected backup history. It’s convenient to recover a VM by hitting Restore tab when the VM fails.
When restoring, you can also restore to new location to create a new VM in the same or another datastore/host directly from the backup, saves the trouble of re-configuring the new VM.
In VMware, migrating Standard vSwitch to Distributed switch provides many excellent capabilities not included in the VSS. The VMware migration from Standard to Distributed switch allows organizations to provision and manage virtual networking at scale in a VMware vSphere environment. This complete guide provides the migration procedures step by step.
Meanwhile, do not forget to backup VMware virtual machines for better data protection.