VMware vSphere is the most advanced and prominent hypervisor and virtualization management platform on the market. So vSphere data is the point in this article.

VMware vSphere is VMware’s virtualization platform and is a hypervisor and management suite marketed to IT infrastructure providers. If you are searching for a reliable vSphere backup solution, you should figure out what you want to backup.
In general, when referring to VMware vSphere backup, it usually includes 2 types of backup, ESXi backup and vCenter backup.
An effective vSphere backup solution should have the ability to create complete and independent data copies for multiple VMs that can be stored in different locations.
Ever since VMware has deprecated VMware Data Protection (VDP), third-party backup software become the most efficient vSphere backup solution for every version of vSphere suite, such as vSphere 6.5,vSphere 6.7, vSphere 7, and the newest vSphere 8.0.
This article covers:
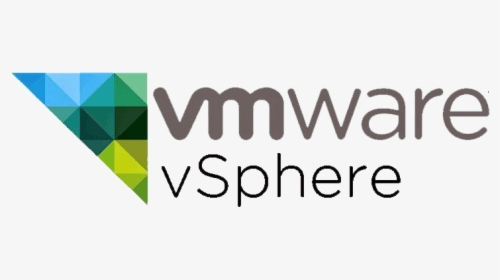
Businesses running mission-critical workloads on vSphere environments require a backup solution that delivers all of today’s backup/data protection demands - Performance, Security, Flexibility and compatibility.
If you use the free VMware ESXi without vCenter Server, your options for VM backup and restore may be limited by not supporting vStorage APIs. However, even if you use vCenter Server to centrally manage ESXi virtual environments and large numbers of VMs, it does not provide the feature of virtual machine backup. And that makes backup software a commonly accepted choice.
AOMEI Cyber Backup - a specialized VMware vSphere backup tool designed to deliver a powerful and flexible backup solution that helps organizations to effectively meet the backup demands. You can use it to simplify vSphere backup and management with its intuitive web-based wizards.
With this reliable vSphere backup solution, you can enjoy the following features:
Support Free ESXi: AOMEI Cyber Backup supports both paid and free versions of VMware ESXi. Backup VMs in batch: With the user-friendly interface, you can batch backup large numbers of VMs managed by vCenter Server, or multiple VMs on a standalone ESXi host. Auto Backup Scheduling: Schedule multiple VM backups at once and run the backup task automatically without having to stop VMs. Centralized VM Backup: Create and manage Hyper-V VM backups from the central console without installing Agent on each VM. Flexible Backup Strategy: Offer various backup methods to flexibly tracking data and store VM backups to different locations. Email Notification: send email notification when the task is completed or abnormal.
AOMEI Cyber Backup supports VMware ESXi 6.0 and later versions. Next, I will show you how to batch backup vSphere VMs managed by vCenter Server with AOMEI Cyber Backup in 3 simple steps. You can click the following button to download the software.
1. Bind Devices: Access to AOMEI Cyber Backup web client, navigate to Source Device >> VMware >> + Add VMware vCenter or Standalone ESXi host. And then click … >> Bind Device.
2. Create Backup Task: Navigate to Backup Task >> + Create New Task, and then select VMware ESXi Backup as the Device Type.
● Task Name: you can change the task name or use the default name with an ordinal.
● Device: batch select large numbers of VMs managed by vCenter Server for centralized backup.
● Target: select a local folder or network location (such as backup to NAS) to store the VM backups.
● Schedule: select backup method as full / incremental backup, then specify the time according to daily / weekly / monthly to automatically run the Hyper-V backup task.
● Backup Cleanup: Specify retention policy to delete unwanted VM backups automatically, thus saving storage space and cost.
● Start Backup: click Start Backup and select Add the schedule and start backup now, or Add the schedule only.
3. Restore: In addition to reliable vSphere ESXi backup, you can restore entire VM from any selected backup history. It’s convenient to recover a VM by hitting Restore to original/new location when the VMware VM fails.
If you select Restore to new location, AOMEI Cyber Backup will easily make a clone of a virtual machine in the same or another datastore/host without reinstalling or configuring a new VM.
The vSphere backup solution delivers complete data protection for vCenter-managed and standalone ESXi workloads. In addition to professional backup software, you can actually try some of the built-in features for vSphere backup solutions. Next, I'll introduce the backup options of VMware:
Manually copy VM disk files: A VM is essentially a set of files. The virtual disk files can be direct open by the hypervisor. Export VM to OVF/OVA: Open Virtualization Format (OVF) is a file format that supports exchange of virtual appliances across products and platforms. You can achieve faster downloads this way, but still need to export VM from ESXi one by one. Agent-based VM backup: You can perform file-based backup by using Windows Server Backup or Backup and Restore that come with Windows guest operating systems. But it cannot backup the host and guest configurations, and perform file-based backup on multiple VMs one by one can be laborious.
These features are available on every version of vSphere, such as vSphere 6, vSphere 7, and the newest vSphere 8. They need to be done manually on a VM-by-VM basis, and are therefore not suitable for centralized management and batch operation situations. So many IT staff prefers to choose a professional VM Backup software that offers auto and complete VM backups.
If you are not familiar with VMware vSphere backup, you may want some VMware vSphere backup best practices. In this section, I summed up 4 tips that are useful for you to backup vSphere VM. They basically cover the entire process of setting up a vSphere backup policy:
Many users tend to achieve VMware backup by snapshot, but strictly speaking, they are 2 different concepts.
To be specific, a VM backup is a complete copy independent of the parent disk. But a VM snapshot is dependent on the parent disk, and not sufficient to recover a virtual machine if the parent disk is deleted or if the virtual or physical infrastructure fails.
Besides, all changes made to a VM after taking a VM snapshot are stored in the incremental disk file. Therefore, snapshots also take up a lot of disk space, and keeping them for a long time can affect the performance of the virtual machine.
Image-based backup in VMware is an image of your entire system, which is ideal for disaster scenarios where an entire system restore is required. File-based backup enables you to select certain files and folders inside the VM that you want to back up. In a nutshell, if you want to recover an entire virtual machine quickly, image backup and restore is the way to go.
using a backup solution that can perform application-aware backups generally allows you the ability to also truncate application logs. Most logs can be pruned once a successful backup has been taken of a database.
Using effective application-aware backup solutions are able to also truncate application logs for the application such as Microsoft SQL Server. This provides great benefits such as keeping the amount of disk space used for application logging at a minimum.
Traditional backups is likely to make a full backup of your data each time the scheduled backup ran, which led to long backup windows and the need for large amounts of backup storage to house backup data.
Changed-Block Tracking (CBT) allows the most efficient use of both backup time windows as well as backup storage since it drastically reduces both the time for incremental backups to complete and the storage space required to house an incremental backup.
With a reliable vSphere backup solution, you know data is safe even if the primary VMware backup becomes unavailable. This article introduces the VMware vSphere backup best practices, which helps you to backup VMware virtual machine for better data protection and business continuity.