Creating a virtual machine is the first and common task to deploy a virtual environment. This article will show you the detailed steps on how to use vSphere create new VMs.

VMware vSphere, the VMware’s server virtualization suite, is now one of the most popular virtualization platforms for its reliable and stable performance. If you use vSphere and follow IT news, you may have heard that VMware released the stable new version, vSphere 8.0, on October 11, 2022.
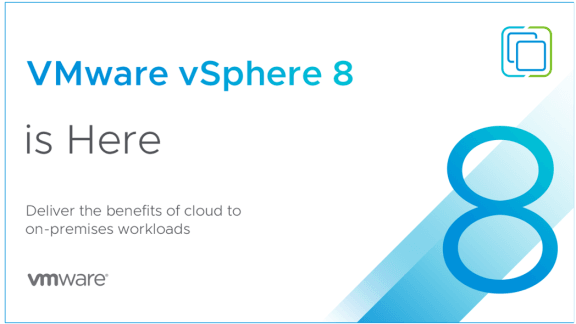
VMware vSphere suite includes 2 core components, the VMware ESXi hypervisor and vCenter management software. Using VMware ESXi you can quickly and easily create and deploy virtual machines, while vCenter Server centrally manages them from an advanced console.
vSphere 8.0 supports up to 8 vGPUs per VM – a 2x increase compared to vSphere 7 U3, allowing you to run more and more powerful virtual machines, and perform tasks faster. In addition, there are more new vSphere 8 features such as vSphere Distributed Services Engine, and Tanzu Kubernetes Grid 2.0.
To get started with bare-metal virtualization, vSphere is a good choice for its comprehensive features and robust technical support, although it may not be affordable enough. Creating virtual machines is the most basic procedure of virtual environment deployment. Next, this article will show you how to use vSphere create new VMs.
Next, this part will show you the detailed steps on how to use vSphere create new VMs. Before you start, please make sure that you meet the compatibility requirements and have enough resources such as storage space, CPU, memory etc.
1. Log in to vSphere Client, right click on a valid parent object of a virtual machine, such as a data center, folder, cluster, resource pool, or host, and select New Virtual Machine… to open the wizard.
2. On the Select a creation type page, select Create a new virtual machine and click NEXT.
3. On the Select a name and folder page, enter a unique name for the virtual machine and select a deployment location.
4. On the Select a compute resource page, select the host, cluster, resource pool, or vApp where the virtual machine will run and click NEXT.
Note: If creating the virtual machine at the selected location causes compatibility problems, an alarm appears in the Compatibility pane below.
5. On the Select storage page, choose the storage type, the storage policy, and a datastore or datastore cluster where to store the virtual machine files.
6. On the Select compatibility page, select the virtual machine compatibility with ESXi host versions and click NEXT.
To have access to the latest hardware features, select the latest ESXi host version.
7. On the Select a guest OS page, select the guest OS family and version
Note: 1. When you select a guest operating system, BIOS or Extensible Firmware Interface (EFI) is selected by default, depending on the firmware supported by the operating system. Mac OS X Server guest operating systems support only EFI. If the operating system supports BIOS and EFI, you can change the default by editing the virtual machine after you create it and before you install the guest operating system. If you select EFI, you cannot boot an operating system that supports only BIOS, and the reverse. 2. Do not change the firmware after the guest operating system is installed. The guest operating system installer partitions the disk in a particular format, depending on which firmware the installer was booted from. If you change the firmware, you will not be able to boot the guest.
8. On the Customize hardware page, configure the virtual machine hardware and options and click NEXT.
Note: 1. If you have an existing ISO file and you want to use vSphere create VM from ISO, you can upload it to datastore and select Datastore ISO File option to select this ISO file. Or you can leave the defaults and configure the virtual machine hardware and options later. 2. If you chose to use PMem storage for the virtual machine, its default hard disk, the new hard disks that you configure, and the NVDIMM devices that you add to the virtual machine all share the same PMem resources. So, you must adjust the size of the newly added devices in accordance with the amount of the PMem available to the host. If any part of the configuration requires attention, the wizard alerts you.
9. On the Ready to complete page, review the details and click FINISH. After this, you can power on this virtual machine and start to install the guest OS.
You may need an effective backup software for VMware vSphere to protect your virtual environment and gain the ability to quickly recover your virtual machines when needed. Here is a reliable and efficient vSphere backup software - AOMEI Cyber Backup, which enables you to backup multiple VMs either managed by vCenter Server, or on a standalone ESXi host.
It simplifies the backup process and present the steps with intuitive GUI interface. In addition, it offers you the following benefits.
✦ Agentless Backup: create complete and independent image-level backup for VMware ESXi and Hyper-V VMs. ✦ Flexible vSphere Backup: batch backup large numbers of VMs managed by vCenter Server, or on a standalone ESXi host. ✦ Multiple Storage Destinations: backup to local drive, or network destinations like Windows share or NAS. ✦ Automated Execution: automate backup tasks to run daily, weekly, or monthly and notify by email. ✦ Role Assignment: allows one administrator to create sub-accounts with limited privileges.
AOMEI Cyber Backup supports both paid and free versions of VMware ESXi 6.5 and later versions. Next, I will show you how to perform vSphere VM backup and restore via AOMEI Cyber Backup. You can click the following button to download the 30-day free trial.
*You can choose to install this VM backup software on either Windows or Linux system.
▶ Backup multiple VMs:
1. Bind Devices: Access to AOMEI Cyber Backup web client, navigate to Source Device > VMware > + Add VMware Device to Add vCenter or Standalone ESXi host. And then click … > Bind Device.
2. Create Backup Task: Navigate to Backup Task > + Create New Task, and select VMware ESXi Backup as the Backup Type.
3. Set the Task Name, Device, Target, Schedule and Cleanup as needed.
4. Run Backup: Now you can click Start Backup and select Add the schedule and start backup now, or Add the schedule only.
Created backup tasks will be listed and monitored separately for restoring, progress checking and schedule changing.
By selecting Restore to new location option, you can create a new VM in the same or another datastore/host directly from the backup to perform out-of-space recovery, saves the trouble of re-configuring the new VM.
Creating virtual machines is an important part of virtualization. This article shows the detailed steps on how to use vSphere create new VMs from existing ISO. In addition, you can also use vSphere create VM from template if needed.
After successfully created a virtual machine and installed the guest operating system, please don’t forget to install VMware Tools on virtual machine to gain enhanced performance and functionality.