Expanding a virtual disk serves the purpose of increasing the storage capacity available to a virtual machine.

Expanding a virtual disk becomes necessary when the existing disk space is running low and there's a need for more room to accommodate additional data, applications, or system processes. By expanding the virtual disk, you ensure that the virtual machine can continue to function optimally without being constrained by storage limitations.
However, you cannot extend virtual disk in vSphere greyed out due to one of the following issues:
When faced with the inability to expand a virtual disk in vSphere, you can try these steps to troubleshoot and resolve the issue.
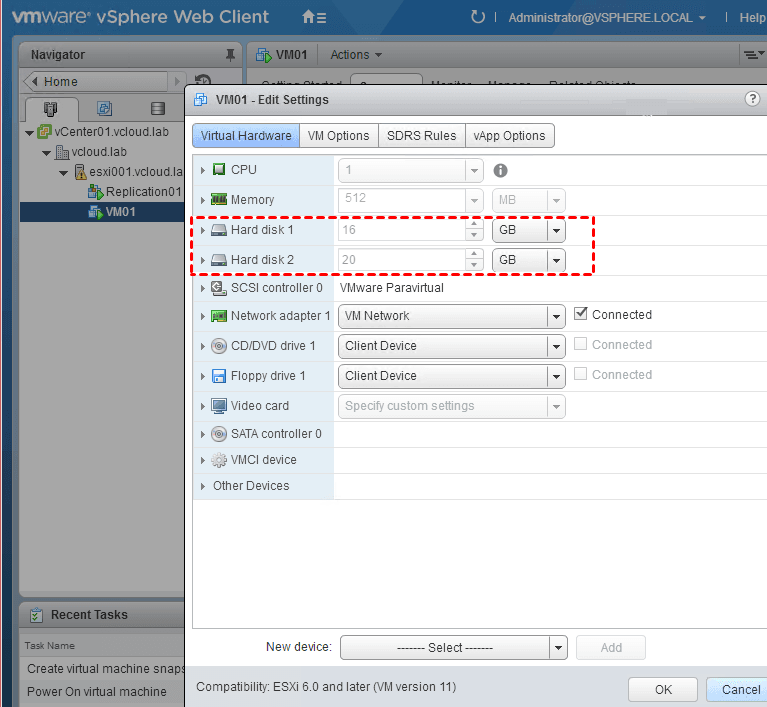
If you're facing the issue of not being able to extend a virtual disk in vSphere due to snapshots, you can follow these steps to resolve the problem:
1. Check if there are any unnecessary or old snapshots associated with the virtual machine. Having snapshots can sometimes prevent disk extension. If possible, consolidate or delete the snapshots.
✍Note: Snapshots and backup processes can lock virtual machine files, including the virtual disk. Ensure that no backup or snapshot-related tasks are actively running, and that no files are locked. You might need to wait for these processes to complete or manually cancel them.
2. Right click VM >> Snapshots >> Manage Snapshots. Then you can delete the unnecessary snapshots.
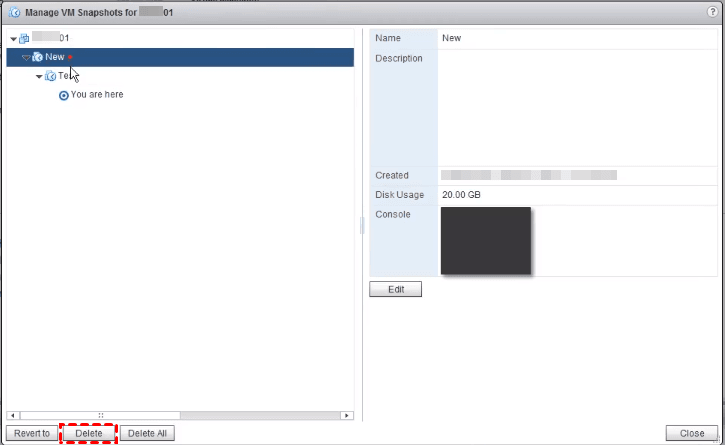
3. After deleting the snapshot, you can extend the virtual hard disk again.
Remember to exercise caution when dealing with snapshots and disk operations, as they directly impact your VM's stability and data integrity. Always back up VMware data before making significant changes to your virtual machines.
Professional VM Backup software captures point-in-time state of the entire VMs without resource contention, and creates independent backups that allow for fast and complete VM recovery.
Therefore, I'd like to present you a VMware backup software - AOMEI Cyber Backup. It’s a centralized and easy enterprise backup solution for virtual machines and SQL databases. And it includes the benefits I mentioned above, or to be more specific:
✧ Agentless Backup: Create complete and independent image-level backup for VMware ESXi VMs. ✧ Multiple Storage Destinations: Back up to local folders, network shared folders and NAS shared folders (folders shared via the SMB protocol). ✧ Automated Execution: Automate virtual machine protection and notified by email. ✧ Restore from Any Point: Restore entire VM from any backed up restore points.
AOMEI Cyber Backup supports VMware ESXi 6.0 and later versions. Here, I will demonstrate how to quickly schedule an automatic backup task of multiple ESXi VMs. You can click the following button to download the free trial:
✍*You can choose to install this VM backup software on either Windows or Linux system.
1. Bind Devices: Launch AOMEI Cyber Backup web client, navigate to Source Device > VMware > + Add VMware Device to add vCenter or Standalone ESXi host as the source device. And then click…> Bind Device.
2. Create Backup Task: Navigate to Backup Task > + Create New Task, and then set it up according to your needs.
3. Start Backup: Click Start Backup and select Add the schedule and start backup now or Add the schedule only.
To create a new VM, you can choose Restore to New Location to restore a virtual machine in the same or another datastore/host directly, saving the trouble of re-configuring the new VM.
When your virtual disk in vSphere greyed out, it's important to approach the problem systematically. The issue can arise from factors like VM power status, active snapshots, available storage, permissions, and ongoing operations. Also, consult VMware's official resources and support for guidance.
By combining careful action with backups, you can effectively resolve issues and maintain a smooth-running virtual environment.