Hardware virtualization brings a number of implications for you to run virtual machines. What are the specific benefits? And do you know how to properly set up your hardware virtualization?

vSphere hardware virtualization is the process of using the vSphere platform to stimulate hardware functionality and create a virtual computer system.
The hypervisor controls the processor, memory, and other components by allowing several different operating systems to run on the same machine without the need for a source code.

With VMware hardware virtualization, it becomes easier for users to manage and maintain multiple virtual machines. And here are three main types of hardware virtualization:
vSphere Hardware virtualization allows users to run multiple operating systems and applications on the same physical server, with better performance and lower costs, with specific benefits of vSphere Hardware Virtualization that also include the following:
Once the operating system and applications are virtualized in a virtual machine, you need to be reminded of the prerequisites when using hardware virtualization:
1. Compatible CPU: To use hardware virtualization technology, the CPU must support hardware virtualization technology, such as Intel's VT-x or AMD's AMD-V technology.
2. Supported operating systems: Operating systems that support vSphere hardware virtualization include VMware ESXi, Windows Server, Red Hat Enterprise Linux, SUSE Linux Enterprise, etc.
3. Sufficient memory and storage: In order to run virtual machines, virtualization hosts need sufficient memory and storage to support multiple virtual machines running simultaneously.
4. Compatible network and storage: The virtualization host needs to be connected to both.
You may get an error message about HARDWARE_VIRTUALIZATION WARNING on ESXi virtual machine although the virtualization technology is already enabled in the system BIOS. To set vSphere hardware virtualization correctly, you should do as followings.
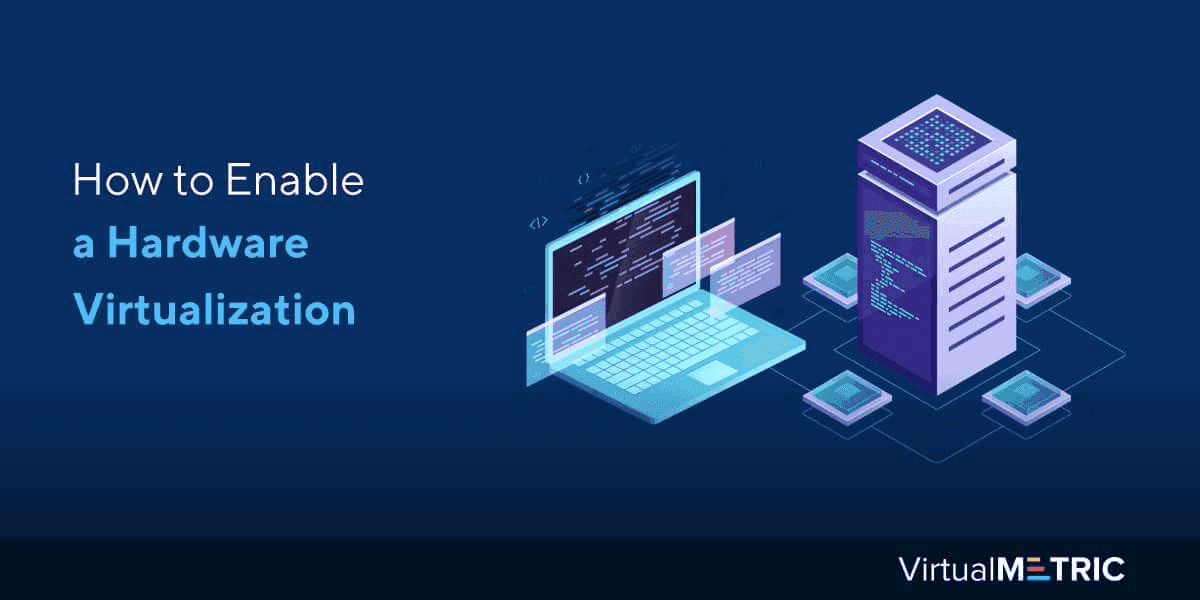
Note:Ensure that your physical server hardware supports hardware virtualization.
1. Open the vSphere client and log in to the ESXi server by using the credentials.
2. Navigate to the Virtual Machine (VM) instance and turn it off.
3. Right-click Edit Settings of Virtual Machine on the Virtual Hardware tab, expand CPU, and select Expose hardware assisted virtualization to the guest OS.
After completing the configuration, verify that your hardware virtualization is enabled by running a virtual machine on your vSphere infrastructure.
Any hardware damage can cause irreparable damage to your virtual machines, and once data is lost, it can be a fatal blow to your business. Therefore, a safe and secure data backup and recovery solution is essential to avoid any unpredictable disaster due to hardware or any unpredictable disaster.
So here's AOMEI Cyber Backup, a VMware backup software that allows you to backup multiple running virtual machines, adding another layer of security after you've virtualized.
Agentless Image Backup: create independent and image-based backup for VMware ESXi and Hyper-V VMs. Support Free ESXi: Support both paid and free versions of VMware ESXi. Various Backup Methods: Besides full backup, you can perform incremental or differential VM backup to capture only changed data and save storage space. Automated Hot Backup: Auto backup running VMs and notify via email. Restore from Any Point: Restore a whole VM to usable state from any history backup version.
The setup of AOMEI Cyber Backup takes no longer than 10 minutes from downloading AOMEI Cyber Backup to adding ESXi host in the centralized web console. Please click the button below to try AOMEI Cyber Backup for a 30-day free trial:
You can choose to install this VM backup software on either Windows or Linux system. And here are the steps on how to quickly back up VMware ESXi VMs:
Step 1. Access to AOMEI Cyber Backup web client, select Source Device, and click VMware to Add VMware Device. Then Add vCenter or Standalone ESXi to add a host. And then click … to Confirm.
Step 2. Create Backup Task: Navigate to Backup Task and Create New Task. Then select VMware ESXi Backup for Backup Type. After that, set the Task Name, Device, Target, Schedule and Cleanup according to your need.
Step 3. Click Start Backup and choose Add the schedule and start backup now or Add the schedule only.
Step 4. When your backups are completed, it’s easy to restore your virtual machines to another place when a disaster strikes. Navigate to Start Restore, you can change restore location here to create a new VM or restore virtual machines to another datstore/host.
In conclusion, hardware virtualization benefits your organization in several ways. If you also want to set up hardware virtualization correctly in your vSphere, please refer to the solutions in the article and protect your data from hardware corruption or other disasters.