Please don't leave your virtualization environment vulnerable—discover the essential insights to overcome the perplexing "vSphere Operating System Not Found" issue in this comprehensive article.

vSphere Operating System Not Found error can be caused by several factors. Here are some common reasons behind this issue:
By identifying and addressing these potential causes, you can effectively troubleshoot and resolve vSphere Client Operating System Not Found error, ensuring the smooth functioning and bootability of their virtual machines.
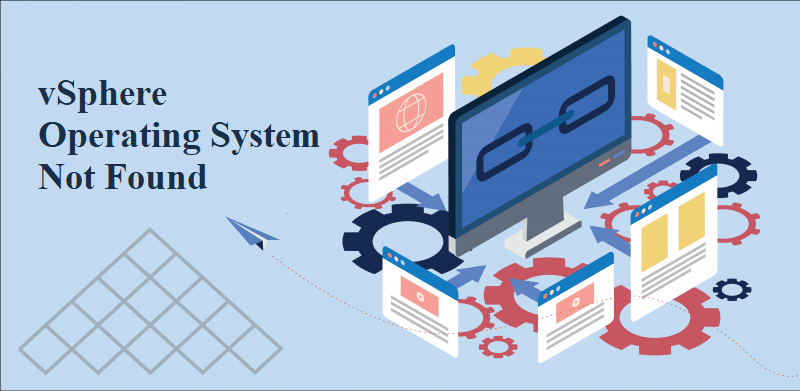
Resolving the vSphere Operating System Not Found issue requires a systematic approach. Here are some methods to troubleshoot the problem effectively:
In the majority of instances, this specific problem arises when you inadvertently attempt to utilize an ISO file containing updates rather than a bootable operating system. It is essential to remember that for successful mounting ISO to VM, you must use bootable operating system media.
If you encounter the VMware Operating System not found ISO image issue, begin by verifying the bootable status of the ISO you are using. Should you discover that the ISO is not bootable, opt for an alternative option or follow the next method described below.
There is a possibility that you will encounter the Operating System Not Found error if you have not specified the boot drive correctly. To ensure a smooth boot from a physical CD/DVD without any problems, you must inform VMware (using the Settings menu) to boot from the physical CD or DVD as required.
1. Launch VMware Workstation or VMware Player by double-clicking on the application icon.
2. Access the machine facing problems by right-clicking on it from the main menu and selecting Settings.
3. Within the Virtual Machine Settings, navigate to the top of the screen and choose Hardware.
4. Scroll through the list of devices and single-click on CD/DVD (SATA) to highlight and select it.

5. Move to the right-hand pane and switch the Connection toggle to Use physical drive when the CD/DVD (SATA) device is selected. Next, choose the optical drive you're placing installation discs into using the drop-down menu.
6. Click OK to save the modifications after instructing VMware to utilise the proper physical optical drive.
7. Relaunch the virtual machine to see if the problem has been fixed.
Some impacted users have mentioned that they successfully resolved the problem by recreating the virtual machine and ensuring that BIOS takes precedence over UEFI. Additionally, those using VM Fusion or VMware Workstation have reported that unchecking Easy Install proved to be an effective solution for them.
1. Launch VMware application and click on Home from the left-hand menu. Then, select New Virtual Machine from the option on the right.
2. Choose the configuration type from the New Virtual Machine Wizard screen and then click Next.
3. Choose your installation media or select I will install the operating system later and click Next.
4. Select the Guest operating system and click on Next.
5. Set a name for your VM and decide where it will be saved. After that, click Next.
6. Specify the maximum disk size and the method of storing, and then click Next.
7. Customize hardware settings as necessary. Once done, click on Finish.
1. Navigate to File and select New Virtual Machine.
2. Select the type of configuration, and click Next.
3. If you are presented with a disc drive or a file that includes the OS, select the Installer disc or Installer disc image file (ISO).
4. Set a name for your VM and choose a storage location for the file will be saved, and click Next.
5. Select how this VM’s storage should work, and then click Next.
6. Modify the hardware settings if necessary and click Finish and follow any on-screen prompts to begin the OS installation.
Having explored the complexities of troubleshooting the "vSphere Operating System Not Found" error and the crucial steps to resolve it, the next vital aspect in maintaining a robust vSphere environment is ensuring comprehensive VM protection. Safeguarding VMs from potential data loss is of utmost importance for any organization relying on virtualization technology.
AOMEI Cyber Backup is a robust and user-friendly VMware backup software designed to safeguard virtual environments like vSphere. This powerful software offers comprehensive data protection with features such as:
✤ Agentless Backup: Create complete and independent image-level backup for VMware ESXi VMs from a centralized console. ✤ Automated Execution: Schedule backup and run it automatically. ✤ Perpetual Free: Use AOMEI Cyber Backup Free Edition with no time limit. ✤ Instant Recovery: Restore a VM to its previous state quickly with simple clicks.
AOMEI Cyber Backup supports VMware ESXi 6.0 and later versions. Here I will demonstrate how to perform vSphere VM backup and restore with ease. Click the following button to download the 30-day free trial.
*You can choose to install this VM backup software on either Windows or Linux system.
1. Bind Devices: Access to AOMEI Cyber Backup web client, navigate to Source Device >> VMware >> + Add VMware Device >> Add vCenter or Standalone ESXi host as the source device. And then click … >> Bind Device.
2. Create Backup Task: Navigate to Backup Task >> + Create New Task, and then specify Task Name, Backup Type, Device, Target, and Schedule. With its concise interface, any operation can be done via several simple steps. Not only VMware backup and Hyper-V backup, it also supports SQL Server.
3. Start Backup: You can select Add the schedule and start backup now, or Add the schedule only.
4. The tasks you create for backups will be listed and monitored separately so you can check their progress, change their schedules, and restore them. Navigate to Start Restore >> Restore to, you can change restore location here.
vSphere Operating System Not Found error can disrupt the seamless functioning of virtual machines and hinder business operations. By understanding the common causes behind this error and following the troubleshooting steps outlined in this guide, you can swiftly resolve the issue and restore the bootability of virtual machines.
Please remember, ensuring proper boot order, verifying storage connectivity, and using compatible disk formats are crucial steps in preventing and addressing the need to keep your data safe.