vSphere performance monitoring is a very important and basic tool to ensure the proper functioning of the program. This article will give you details on how to monitor your computer with the vSphere monitoring program.

vSphere Performance Monitoring is a technology that monitors the performance status of virtual machines and hosts in real-time. It helps to understand how the vSphere virtual machine environment is performing and can help users identify and resolve problems that may occur.
For example, it helps users monitor various VM components such as the vSphere network, CPU, memory, and storage. In this article, you will learn the best practices of using vSphere monitoring and performance tools, which ensure optimal performance and availability of your virtualized environment.
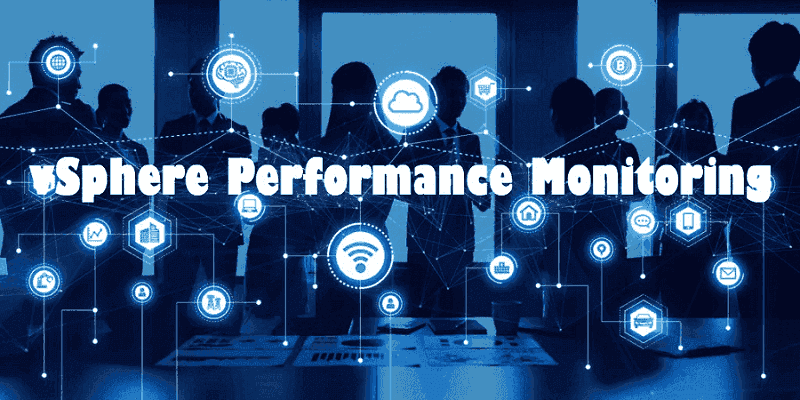
vSphere is a powerful virtualization platform that provides many essential features for the data center. The following are the benefits of vSphere performance monitoring:
In a nutshell, vSphere performance monitoring is a very powerful and important tool that helps administrators better manage and maintain virtualized environments and ensure their proper operation.
Monitoring programs usually monitor computers through the various services they come with. There are several VMware performance monitoring tools available, including:
1. vRealize Operations Manager: This tool provides a comprehensive view of the performance and health of your vSphere environment and helps you optimize its efficiency.
2. vRealize Log Insight: This tool collects logs from all the components in your vSphere environment and analyzes them to identify performance issues.
3. esxtop: This command-line tool provides real-time performance data for individual VMs, hosts, and clusters in your vSphere environment.
4. vCenter Server Performance Charts: This tool provides a graphical representation of the performance data for your vSphere environment, which can help you identify trends and troubleshoot issues.
5. PowerCLI: This command-line interface allows you to automate tasks and gather performance data across multiple hosts and VMs in your vSphere environment.
6. VMware vSphere Health Check Report: This tool analyzes your vSphere environment to identify potential misconfigurations and performance bottlenecks.
7. PRTG Network Monitor: This network monitoring tool can be used to monitor the performance of your vSphere environment, including virtual machines, hosts, and datastores.
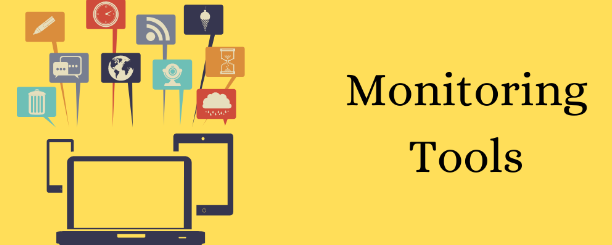
We all know the role of monitoring program, which is to monitor the system and computer operation. If it finds abnormalities it allows you to deal with them in a timely manner. Here are the specific steps on how to view vSphere 7 monitoring and performance for an example, different versions may operate differently:
In the vSphere 7 UI, administrators can use the Performance Charts feature to monitor the performance of individual virtual machines or hosts over a specified period. They can also compare the performance of different virtual machines or hosts to identify any bottlenecks or issues that may be impacting the overall performance of their virtual infrastructure.
There are several different types of charts available in vSphere that allow administrators to monitor and analyze the performance of their virtualized infrastructure. Here are some of the most commonly used chart types:
vSphere 7 client performance charts are easy to access, open the vSphere client and choose an object in the inventory pane. Then navigate to Monitor >> Performance >> Overview, and select a time range.
In addition to the basic performance charts that are available in vSphere, we are going to try advanced performance charts in the vSphere Client which provides a deeper level of insight into the performance of virtualized infrastructure.
Step 1. Navigate to an inventory object in the vSphere Client, and click Monitor >> Performance >> Advanced.
Step 2. (Optional) Choose an option from the View list to see a different chart.
* The collection interval and statistics level configured for vCenter Server determine how much historical data is shown in a chart.
Step 3. (Optional) Select a timespan. If you select the Custom Interval, you must select one of the following options:
The link for Chart Options will open an overlay window. Choose the counters and the chart metrics that you wish to track. Then select Save Option As.
Step 4. (Optional) Click the Popup Chart icon to view the chosen performance chart in a pop-up window.
Note: You can explore the vSphere Client while keeping the performance chart open in a separate window because the chart opens in a new browser tab.
Monitoring can help companies and individuals analyze the operation of systems so that they can identify problems and solve them. These problems may lead to the loss of your data.
Therefore, I would like to advise you to pay more attention to your data security to avoid similar situations. The best thing you can do to protect your data is to back up your vSphere virtual machines. This way you can easily recover your important data even if something goes wrong.
Here I want to introduce a VMware backup software – AOMEI Cyber Backup, which offers an intuitive and user-friendly interface to monitor VMware ESXi and Hyper-V backup and restore. It also provides the following benefits:
Centralized Backup: Create a backup task for multiple VMs without installing agent on each of them. Support Free ESXi: Support both paid and free versions of VMware ESXi. Various Backup Methods: Besides full backup, you can perform incremental or differential VM backup to capture only changed data and save storage space. Restore from Any Point: Restore a whole VM to a usable state from any history backup version. Automated Hot Backup: Auto backup running VMs and notify via email.
Please click the button below to try AOMEI Cyber Backup for a 30-day free trial:
Step 1. Access to AOMEI Cyber Backup web client, select Source Device, click VMware >> Add VMware Device >> +Add vCenter or Standalone ESXi to add a host. And then click Confirm.
Step 2. Navigate to Backup Task and Create New Task. Then select VMware ESXi Backup for Backup Type. After that, set the Task Name, Device, Target, Schedule and Cleanup, Archive according to your need.
✤ Device: Select a large number of VMs managed by vCenter or standalone host to backup.
✤ Target: Select the backup path, like a local path or a network path.
✤ Schedule: Select the Backup Method and Schedule Type here.
✤ Cleanup: Click on the Backup Cleanup button, it will automatically delete the old copies that exceed the retention period.
✤ Archive: If you have an Amazon S3 storage, AOMEI Cyber Backup support archiving backups to your Amazon S3.
✤ Email notification: Monitor the backup process in a timely manner and send you alerts immediately to enhance the protection of data security.
Step 3. Click Start Backup and choose Add the schedule and start backup now or Add the schedule only.
Step 4. The last step is so easy to finish, navigate to Start Restore >> Restore to, you can choose to Restore to a new location so that you can create a new VM directly from the backup and save the trouble of re-configuring a new VM.
vSphere performance monitoring technology is a crucial aspect of monitoring and managing the VMware vSphere virtualized environment. In this post, we demonstrate basic tools to ensure the functioning of the program and guide you on how to use it.
In addition, to better protect your VM environment, it is necessary to regularly back up your vSphere VMs with AOMEI Cyber Backup. Besides backing VMware vSphere VMs, it also support backing up Hyper-V VMs, MS SQL databases, Windows computers, and so on.