vSphere Replication benefits in disaster recovery and data migration. Could you use vSphere replication recovery without vCenter? How to recover a replicated virtual machine? The answer is hidden in this article.

vSphere replication recovery is an asynchronous replication and recovery solution that offers VM protection. vSphere replication has a level of VM-by-VM recovery across the two sites without breaking the bank. In addition, vSphere replication can also be used in data center migration scenarios.
It does not have a separate license as it is a feature of certain vSphere license editions. Those editions are:
You’re probably wondering, “vSphere replication is cool, but does it have any operational limits?” Many users asked “Can I use vSphere replication recovery without vCenter”. The answer is “No”. It is not possible to recover vSphere replication replicated VMs without vCenter.
When using vSphere replication, the first thing you need to keep in mind is that the vCenter Server needs to be available, and you can deploy only one vSphere Replication appliance on a vCenter Server instance.
✍Note: There are a few blog entries floating around the internet that describe this process of recovering replicated VMs without vCenter, but it’s not officially supported and obviously much more cumbersome.
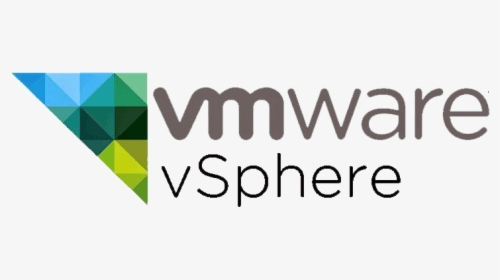
If you only have one vCenter server, and it went down with the main site needing to manually recover, it’s a complex task. To recover VM, you could try to manually copy over the .vmx files for the replicated VMs when configuring replication, but it may be a long and complex process. So here, I will use vSphere replication recovery to show the process of restoring a replicated virtual machine.
To recover replicated VM with vSphere Replication, complete the following steps:
1. Go to vCenter >> Monitor >> Incoming Replications, right-click the VM, and then click Recovery.
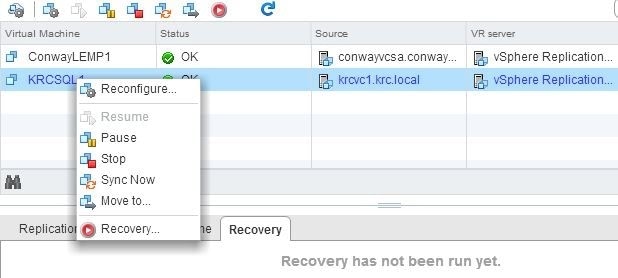
2. When you click on Recovery you will be prompted with a new window that asks how you want to sync the recovered VM.
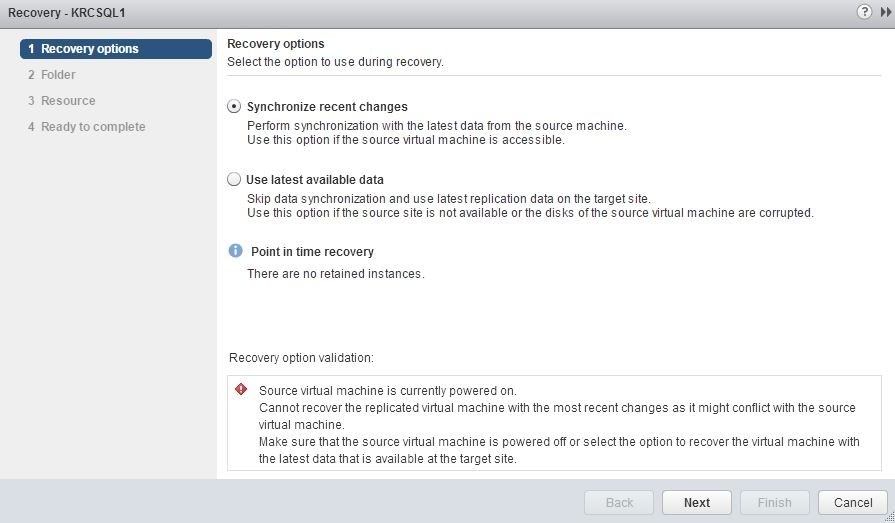
The first option above is only relevant if the source site is still accessible, but the VM must be powered off. The second option is more useful because it’s the more likely recovery option if a VM is corrupt or the source site is no longer available.
3. Select a folder and resource poll for the recovered VM.
4. Review the settings and decide whether to turn the VM on automatically or not. Then click Finish to complete the process of recovering a replicated VM.
When you visit the Monitor tab on your vCenter Server and then go into the vSphere Replication section again, you’ll now see that the VM status shows up as Recovered.
vSphere Replication benefits in fast disaster recovery or data migration. It allows you to replicate VM to another place easily. When looking for a viable solution, you may also need to consider some practical factors, such as whether you have enough budget, whether you can utilize vCenter, etc. If you only want to copy individual VMs to another ESXi host. Instead, you can use a backup and recovery software to complete the VMware VM protection.
If your requirements for business continuity are not as high as site replication, or you want a more long-term secure data protection solution, then you can consider the much easier backup and restore way for VM migration. Here I will use a professional VMware backup and migration software to copy VMs to another host easily.
AOMEI Cyber Backup is a centralized VMware & Hyper-V backup solution that can copy multiple virtual machines automatically and restore any backup version of any VM to another host with a few clicks.
In addition, it supports both paid and free versions of VMware ESXi, allowing you to perform batch backup and restore of a large number of VMs not only managed by vCenter Server, but also on free ESXi without vCenter.
✦ Agentless Backup: create complete and independent image-level backup for VMware ESXi and Hyper-V VMs. ✦ Support Free ESXi: support both paid and free versions of VMware ESXi. ✦ Multiple VM Backup: batch backup large numbers of VMs managed by vCenter Server, or multiple VMs on a standalone ESXi host. ✦ Hot Backup: back up all the virtual machines while running, no need to power them off beforehand. ✦ Restore to New Location: instantly restore full VM to another host or datastore from any selected restore point. ✦ Automated Backup: schedule virtual machine backup and create a policy to automate old backups cleanup.
Click the download button to start a 30-day free trial and experience all the features:
*You can choose to install this VM backup software on either Windows or Linux system.
✨Backup and Restore VMs to another host easily [Steps]
1. Launch the software. Navigate to Source Device >> VMware >> + Add VMware Device to Add Standalone ESXi host. And then click … > Bind Device.
2. Create Backup Task: Navigate to Backup Task >> + Create New Task, and then select VMware ESXi Backup as the Device Type.
3. Restore VM to another host. After backing up the VMs, you can click Restore to recover any VM from any backup version, and select Restore to new location.
✍ This option will create an identical VM from the backup to the same or another host/datastore (optional), without reinstalling or configuration the new VM and applications.
The whole process to another host is based on several clicks. The reliable tool offers a comprehensive backup of multiple virtual machines, and simplifies the procedures of recovery to another host. Even if the original virtual machine is corrupted, you can still create a new virtual machine as the same as the previous one by restoring the VM to another host.
In this article, we had a quick introduction into vSphere Replication. Additionally, after reading this article, we know that we could not use vSphere replication recovery without vCenter. If you have a higher tolerance for downtime, you may try other methods such as clone or export & import feature.