Discover the solution to vSphere VM inaccessibility issues in this post. Get efficient solutions for fixing inaccessible virtual machines. Don't let inaccessibility hinder your virtual environment.

Upon rebooting an ESXi/ESX host or restarting a host agent, the configuration of each registered virtual machine (.vmx file) needs to be reloaded. However, if the .vmx file cannot be accessed, the ESXi/ESX host will be unable to retrieve the configured name of the virtual machine and will default to labeling it as an Unknown VM.
This means that you cannot access the virtual machine through the vCenter Server or ESXi host, nor can perform any actions on the virtual machine, nor can perform any actions on the virtual machine, such as restarting, shutting down, or moving the virtual machine.

The vSphere VM Inaccessible issue is very serious to enterprises and VM administrators and which causes negative impacts such as:
An inaccessible VM may cause you to be unable to view or manage your virtual machines it in the vSphere client. Here are some common causes and troubleshooting steps to help resolve the VMware vSphere unknown inaccessible VM issue.
1. Download and set up the application. Then decide how to access the drive:
2. Disk scan: Open the proper VMDK file. Mount this file with the extension .vmdk next as a disk image. And to verify that everything happened as planned, open the most recent file you made and select Scan.
3. Preview: Right-click on any file or a specific file to choose it. Select Preview from the menu now. You can then be certain that the file will be restored correctly.
Note: To save it, you need a license and a license key, which can be purchased on the official DiskInternals website.
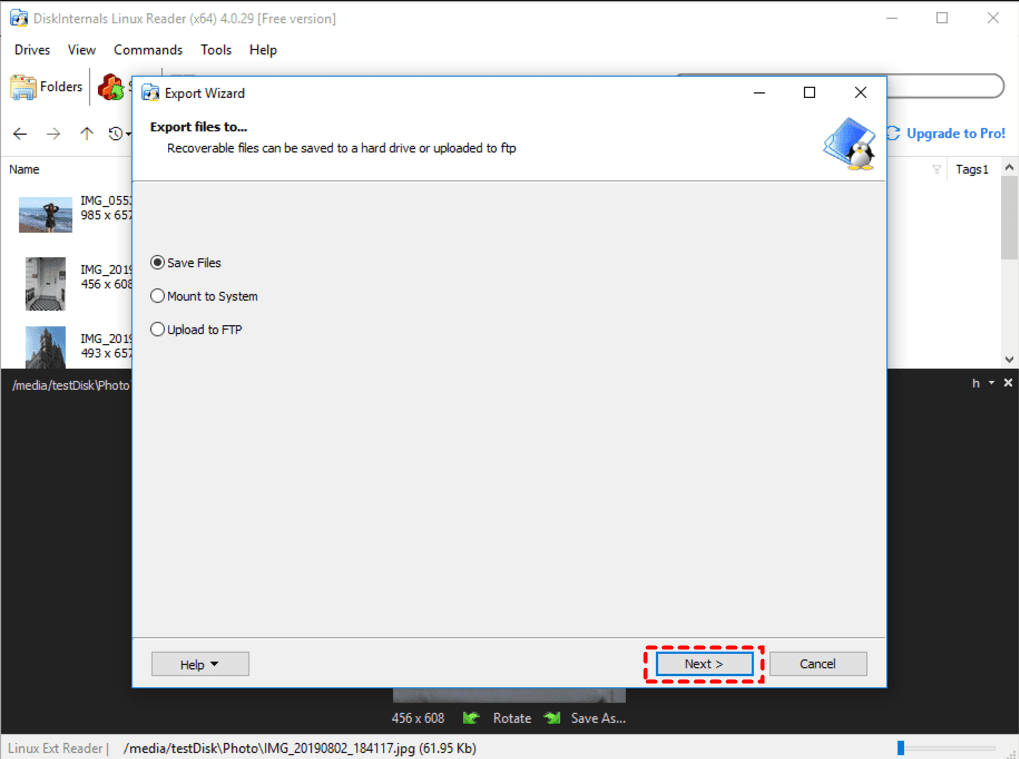
The vSphere VM inaccessible issue is not itself brought on by a lack of available disk space. However, if there is not enough free disk space, some services cannot launch, which may result in the 503 Service Unavailable error. If vCenter Server is busy, it cannot handle your request if it is overloaded. Follow the steps below to solve this problem:
1. Check free disk space, and run the command on the vCenter Server side.
df -h
2. According to VMware's design of vCenter 6.7, the /storage/archive/ partition could be completely full in VCSA 6.7. Verify available processor and memory resources with the command top.
3. Verify the vCenter-running machine's file system. Use e2fsck to inspect the file system on VCSA and run the command:
e2fsck -y filesystem
4. Use the command reboot to restart the vCenter Server if issues are discovered and corrected.
Verify that the IP address of the vCenter Server is resolved and that the DNS name for the vCenter is accurately set. You can see the 503 Service Unavailable error if DNS contains a mistaken entry.
If you are utilizing an external PSC, the PSC IP address must be resolved in both directions—forward lookup and reverse lookup.
1. Check the hostname in /etc/hosts on the vCenter Server Appliance. Make sure that a Fully Qualified Domain Name (FQDN) and a short name are present in this file in the following format:
vCenter_IP vCenter Server Appliance FQDN vcenter short name
2. Restart the vpxd service once the DNS configuration has been modified:
service vmware-vpxd restart
3. Check the status of the vpxd service with the following command:
vpxd status service vmware-vpxd status
4. Run the following commands on PSC to restart related services:
/etc/init.d/vmware-stsd restart /etc/init.d/vmware-sts-idmd restart service vmware-cm restart
5. Restart the vpxd service on the computer hosting vCenter with the following command:
service vmware-vpxd restart
6. Open the VMware vSphere Client after all required services have started.
Note: To have fewer network concerns, it is advised that you adopt a vCenter deployment approach with an embedded PSC (Supported by the most recent vCenter version).
Using a command-line tool like PowerCLI is required to manually remove VMware orphaned VMs. You can use PowerCLI to enter commands to automate and manage functions for vSphere and VMware.
1. Use the command below to open PowerCLI and search for the VMs based on their connection state.
ExtensionData.Runtime.ConnectionState
2. Arrange the VMs according to connection state to display of the machines with their state set as orphaned.
3. After restarting your host management services and recovering any VMs you think are recoverable, use the Remove-VM command (cmdlet) to remove all the VMs currently showing as orphaned.
5. Go back to the VMX file you found and verified, and click Register VM.
When your vSphere virtual machines are inaccessible, you are already exposed to the risk of data loss. So it is necessary to make regular backups to ensure the security of enterprise data.
AOMEI Cyber Backup is a powerful VMware vSphere backup software designed to provide a comprehensive data protection solution for vSphere VMs. It helps you restore VMs quickly and easily when your VMware VMs are inaccessible.
✦ Agentless Backup: Create complete and independent image-level backup for VMware ESXi VMs from a centralized console. ✦ Automated Execution: Schedule backup and run it automatically. ✦ Perpetual Free: Use AOMEI Cyber Backup Free Edition with no time limit. ✦ Instant Recovery: Restore a VM to its previous state quickly with simple clicks.
AOMEI Cyber Backup supports VMware ESXi 6.0 and later versions. Here I will demonstrate how to backup VMware ESXi VMs and then restore them with ease. Click the following button to download the 30-day free trial.
*You can choose to install this VM backup software on either Windows or Linux system.
✍ Steps to backup multiple VMware VMs:
1. Bind Devices: Access to AOMEI Cyber Backup web client, navigate to Source Device >> VMware >> + Add VMware Device >> Add vCenter or Standalone ESXi host as the source device. And then click … >> Bind Device.
2. Create Backup Task: Navigate to Backup Task >> + Create New Task, and then specify Task Name, Backup Type, Device, Target, and Schedule. With its concise interface, any operation can be done via several simple steps. Not only VMware backup and Hyper-V backup, it also supports SQL Server.
3. Start Backup: You can select Add the schedule and start backup now, or Add the schedule only.
✍ Steps to restore VMware VMs from backup:
The tasks you create for backups will be listed and monitored separately so you can check their progress, change their schedules, and restore them. Navigate to Start Restore >> Restore to, you can change restore location here.
This article described several common methods for troubleshooting the vSphere VM inaccessible error. Importantly, don't forget that VM backups which help you recover crucial data instantly when you cannot access to VMware ESXi VMs.