Es una buena decisión elegir la alternativa a Xcopy cuando enfrenta el problema de Xcopy no funciona o no puede copiar los archivos. AOMEI Backupper es su mejor opción.

🌟 Video Guía: Cómo copiar archivos con Xcopy Alternative
El comando de Xcopy es similar al comando Copy, excepto que tiene interruptores adicionales para especificar detallamente tanto el origen como el destino. Puede copiar archivos y directorios, incluidos subdirectorios, desde una ubicación a otra. La sintaxis de comando más utilizada sería: XCOPY source [destination] [options]. Y hay muchas opciones e interruptores para diferentes demandas. Puede escribir XCOPY/? para leer más información.
Otro comando similar sería el comando xcopy32 que no está destinado a ejecutarse directamente cuando lo ingresa. Se sugiere elegir el comando Xcopy sin importar qué versión de Windows o MS-DOS tenga. Xcopy es útil en particular al copiar archivos de CDROM a un disco duro porque Xcopy eliminará el atributo de solo lectura automáticamente.
El comando Xcopy está disponible desde el Símbolo del Sistema en la mayoría de los sistemas operativos actuales, como Windows 10, Windows 8, Windows 7, Windows XP, Windows Vista y Windows 98. El comando Xcopy también es un comando DOS disponible en MS-DOS. Haga clic en Windows Xcopy Command para ver más.
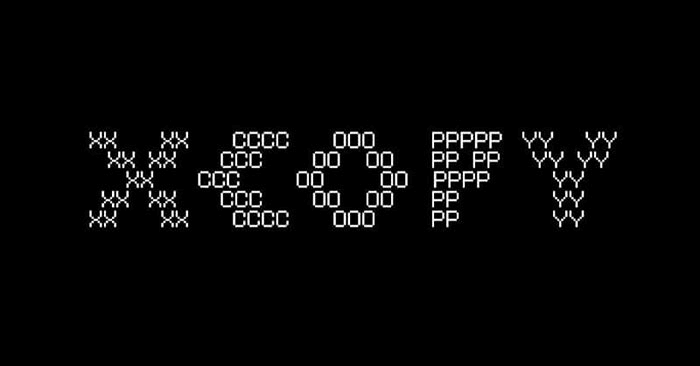
Con lo potente que es Xcopy, ¿por qué necesitas el equivalente de Xcopy? De acuerdo con los comentarios de los usuarios, a veces la copia de archivos falla porque Xcopy no funciona. En algunos casos, Xcopy se detiene debido a un error de «Memoria insuficiente» o a un número inválido de parámetros.
Normalmente, Xcopy falla al copiar archivos con un código de error de 0 a 5. Entre ellos, el código 2 y el código 4 son los más comunes. Entre ellos, los códigos 2 y 4 son los más comunes. Según el documento de Microsoft, el código 2 significa que el usuario pulsó CTRL + C para finalizar xcopy, lo que puede corregirse fácilmente.
Y el código 4 representa que se ha producido un error de inicialización. No hay suficiente memoria o espacio en disco, o introdujo un nombre de unidad no válido o una sintaxis no válida en la línea de comandos. En ese caso, puede inicializar el disco de otra manera o probar con otro nombre de unidad y sintaxis.
Xcopy no copiará archivos abiertos, ya que no utiliza el servicio Windows Volume Shadow Copy, lo que lo convierte en una mala opción para realizar copias de seguridad de volúmenes vivos del sistema operativo. En consecuencia, la alternativa a Xcopy para Windows 10/7 desempeña un papel importante a la hora de subsanar estos defectos. Hace las cosas más fáciles y más eficientes.
AOMEI Backupper Professional es una solución de línea de comandos de respaldo y recuperación de fácil de usar para usuarios de PC con Windows. Le permite hacer copias de seguridad de archivos desde una ubicación a otra, incluidos el disco duro externo, la unidad flash USB, la carpeta de escritorio de la unidad en la nube, el recurso compartido de red y NAS en el símbolo del sistema. Copia de seguridad de los volúmenes del sistema operativo vivo y abrir archivos (backup/clonar/sincronizar en caliente) con copia de seguridad incremental/diferencial también está disponible.
Puede elegir comprimir y dividir la imagen de copia de seguridad, y cifrar con contraseña las imágenes de respaldo durante el proceso de respaldo. Puede restaurar estas copias de seguridad a la computadora aunque tiene un hardware diferente. Clonación de línea de comandos también es una característica sobresaliente del software.
La función de Sincronización Básica de AOMEI Backupper le ayudará a copiar archivos a la ubicación de destino con modos de programación en sencillos pasos. Para los usuarios que no están familiarizados con las operaciones de línea de comandos, la interfaz gráfica fácil de usar es un buen asistente.
Las siguientes partes harán énfasis en cómo hacer una copia de seguridad de archivos de una ubicación a otra utilizando CMD y cómo sincronizar archivos de un lugar a otro en la interfaz gráfica de usuario.
En primer lugar, instale AOMEI Backupper en su computadora. Será útil si observa la ruta de instalación de AOMEI Backupper.
1. Haga clic en Inicio y escriba símbolo del sistema. Haga clic con el botón derecho en Símbolo del Sistema de la lista y seleccione Ejecutar como administrador.
2. En el indicador, escriba cd + la ruta de instalación de AOMEI Backupper, por ejemplo, cd C:\Program Files\AOMEI Backupper, y presione Enter.
3. Escriba AMBackup.exe /b new /t system /d "d:\sys" /n "Backup System" y presione Enter. Eso significa crear una tarea de respaldo del sistema llamada "hacer copia de seguridad del sistema" y coloque la imagen en una carpeta llamada sys en la unidad D.
4. (Opcional) Puede realizar copias de seguridad incrementales o diferenciales para elementos de copia de seguridad seleccionados. Por ejemplo, escriba AMBackup.exe /b inc /s “d:\sys\system.adi y presione Entrar para hacer una copia de seguridad del sistema de forma incremental.
5. (Opcional) Para hacer una copia de seguridad de archivos en una carpeta compartida en la ruta de red, escriba AMBackup.exe /b new /t part /s E /d "\\192.168.0.100\Share\Imgfile.adi” /n "BackupToShare" /u "admin" /p "123456" y presione Enter. Realizará una copia de seguridad de la unidad E a la ruta de red \\ 192.168.0.100 que con un nombre de usuario "admin" y una contraseña "123456".
6. Para restaurar una imagen del sistema, escriba AMBackup /r /t system /s "\\192.168.0.222\system backup\system backup.adi" /u "admin" /p "admin" /a y presione Enter. Restaurará la imagen del sistema llamada "backup.adi" en el recurso compartido NAS a la ubicación original usando la alineación de partición para optimizar el SSD.
Descripciones:
[/b] Especifique el tipo de copia de seguridad. Se utilizará con uno de los siguientes: new, inc, dif, full para crear tareas diferentes.
[/r] Restaurar la copia de seguridad de sistema/disco/partición/volumen dinámico.
[/t] Especifique el tipo de fuente. Se utilizará con uno de los siguientes: sistema, disco, parte.
[/d] Especifique la ruta de destino para guardar la imagen de respaldo.
[/n] Asigne un nombre a la tarea de copia de seguridad para distinguirla de otras.
[/u] Nombre de usuario de la ruta de red o NAS seleccionado.
[/p] Contraseña de la cuenta de nombre de usuario seleccionada.
[/a] Alinear partición para optimizar SSD.
Consejos:
1. Iniciar AOMEI Backupper. Conecte la unidad externa si es necesario.
2. Haga clic en el icono de Sincronizar y haga clic en la opción Sincronización básica.
3. Haga clic en Añadir carpeta y luego examinar en la ventana emergente para agregar los archivos que desea copiar.
4. Haga clic para seleccionar la ruta de destino a la que desea copiar los archivos. Unidad de nube, carpeta compartida y NAS están disponibles.
5. (Opcional) Haga clic en Opciones para configurar la notificación por correo electrónico. Haga clic en Sincronía Regular para configurar el modo de sincronización de los modos Diario, Semanal, Mensual, activadores de evento y en tiempo real.
6. Finalmente, haga clic en Sincronización para iniciar la tarea inmediatamente o más tarde.
Consejos:
Sincronización Básica es un archivo de sincronización unidireccional, además puede realizar sincronización bidireccional, sincronización mirror, sincronización en tiempo real.
No puede sincronizar archivos o carpetas a CD/DVD/Blue-Ray.
Es una sabia decisión elegir una alternativa a Xcopy cuando se enfrenta al problema de que Xcopy no funciona o no copia los archivos. AOMEI Backupper es capaz de copiar archivos de una ubicación a otra de otra manera. Para usuarios de Sistemas Operativos Windows Server, AOMEI Backupper Server es de mucha más ayuda.
Además de la función de sincronización, AOMEI Backupper también incorpora funciones como clonación, copia de seguridad y restauración para proteger completamente sus datos y su ordenador. Con su ayuda, puede actualizar su disco duro en Windows con sólo unos clics y garantizar un arranque seguro después de la clonación.