Este artículo le mostrará cómo clonar un disco duro con múltiples particiones, incluyendo el sistema operativo, los programas y sus datos personales. Obtenga una idea clara a continuación.

Tengo un disco duro de 1 TB con 4 particiones, incluida una partición del sistema y tres particiones de datos. Intento clonar el sistema operativo a SSD para un mejor rendimiento y clonar otras particiones de datos en un nuevo disco. Luego, retirar la unidad anterior. Quiero saber si va a funcionar así. Cualquier sugerencia es bienvenida.
A medida que se acumulan más y más datos en su disco duro, las velocidades de lectura y escritura se vuelven cada vez más lentas, y puede que le resulte difícil realizar algunas operaciones diarias sin problemas. Llegados a este punto, es posible que quiera migrar todos sus datos a un disco duro de mayor capacidad, o a una unidad SSD con mejor rendimiento.
El problema es que un disco duro suele estar formado por varias particiones, normalmente una partición de sistema y varias particiones de datos. ¿Cómo se puede clonar un disco duro con múltiples particiones correctamente sin estropear el sistema operativo o los datos?
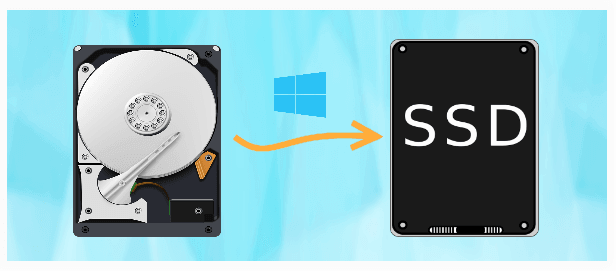
El primer hecho evidente es que Windows no viene con una función de clonación. Es cierto que se puede restaurar la imagen del sistema a otra unidad para la migración del disco, pero teniendo en cuenta la facilidad de operación y la tasa de éxito, el software de clonación de disco es definitivamente una mejor opción.
No sólo elimina el paso de recuperación, sino que también facilita el arranque con éxito desde el disco de destino. Con una solución de clonación de alta calidad como AOMEI Backupper, también tendrá opciones para clonar todo el disco o particiones separadas para satisfacer sus necesidades.
Aquí usaré AOMEI Backupper Professional como ejemplo para mostrarle cómo puede la herramienta de clonación de discos ayudarle a clonar el disco duro con múltiples particiones en diferentes escenarios.
Escenario 1. Clonar todo el disco duro a otro SSD/HDD con arranque seguro
Algunos usuarios están preocupados por si deben crear la misma partición en la unidad de destino para aceptar los datos de la unidad de origen, pero en realidad esto no es necesario porque su unidad de destino será completamente sobrescrita durante el proceso de clonación. Lo que realmente hay que tener en cuenta puede ser la diferencia de tamaño entre los discos de origen y de destino. Por suerte, AOMEI Backupper le permite clonar discos duros más grandes a discos SSD más pequeños con la tecnología de sector inteligente. Si, por el contrario, su unidad de destino es más grande, también puede utilizar la opción Editar Particiones para asignar el espacio no utilizado y aprovechar al máximo la capacidad del disco.
Escenario 2. Clonar la partición del sistema a un nuevo SSD y otras particiones de datos a otro disco
Como se mencionó en el caso inicial, algunos usuarios pueden querer sólo clonar la partición del sistema con Windows 11/10/8/7 instalado a un SSD como la nueva unidad de arranque, que es una buena opción porque un SSD está construido para ofrecer velocidades de arranque más rápidas. En cuanto a las particiones de datos restantes, algunas personas pueden querer dejarlas en la unidad de origen, mientras que otras quieren clonarlas en un disco duro más grande como unidad de almacenamiento secundaria. Con las funciones de clonación del sistema y de clonación de particiones de AOMEI Backupper, se pueden lograr todas estas necesidades.
Puede descargar la versión de prueba gratuita de AOMEI Backupper Professional para experimentar todas estas ventajas:
Ya sea que quiera clonar todas las particiones a SSD, o clonar sólo la partición del sistema a SSD y otras particiones de datos a HDD, AOMEI Backupper es un ayudante confiable. Con él, no necesitas preocuparte por los diferentes tamaños, diferentes tipos de disco (HDD/SSD) o diferentes estilos de partición (MBR/GPT)
Ahora, voy a dar ejemplos para clonar un disco duro con múltiples particiones paso a paso. Sigue leyendo y sigue el tutorial para probarlo.
Paso 1. Descargue, instale y ejecute AOMEI Backupper Professional. Seleccione "Clonar disco" en la pestaña "Clonar".
Paso 2. Seleccione el Disco de origen con múltiples particiones, y luego haga clic en Siguiente para continuar.
Paso 3. Seleccione el Disco de destino, y luego haga clic en Siguiente.
Paso 4. En esta ventana, puede ver el resumen de la operación. Opcionalmente, puede seleccionar "Alineación SSD" al clonar el disco a SSD, o marcar "Clonar de sector por sector" si desea copiar todos los sectores sin importar si se usan o no a un disco de igual o mayor tamaño.
A continuación, haga clic en "Iniciar clon" para ejecutar la operación.
✎Notas:
👉Este software también admite la clonación de disco duro de arranque dual a SSD, sistema de disco dinámico y volumen.
👉Editar particiones: Le permite cambiar el tamaño de la partición en el disco de destino, así como convertir el tipo de disco si es diferente del disco de origen.
Como se mencionó anteriormente, si tienes diferentes disposiciones para la partición del sistema y las particiones de datos, también puedes operar en ellas por separado a través de las funciones de Clonación de Disco y Clonación de Partición.
Para clonar sólo el sistema, puedes elegir la opción "Clonar sistema" en la pestaña Clonar. Seleccionará automáticamente todas las particiones relacionadas con el arranque en la unidad de origen, sólo tienes que seguir las instrucciones en pantalla para seleccionar el disco de destino, e iniciar la clonación posteriormente.
Para clonar sólo la(s) partición(es) de datos, debe hacer clic en "Clonar partición" y seleccionar una o varias particiones no relacionadas con el sistema que desee clonar, y luego seguir el asistente para completar la operación.
Todos los pasos de la clonación son prácticamente los mismos.
Cuando el proceso de clonación haya finalizado, puede apagar el ordenador y sustituir el disco duro antiguo por el nuevo, y a continuación arrancar el ordenador desde la unidad clonada.
◉ Si tiene más de una ranura, también puede mantener el antiguo disco duro conectado como unidad secundaria. Sólo tienes que pulsar la tecla específica (depende de la marca y el modelo, podría ser Del, F2, F8, etc.) para entrar en la BIOS, y seleccionar la unidad clonada como primera opción de arranque. Si arranca Windows con normalidad, entonces la clonación ha tenido éxito, puedes borrar la unidad antigua y guardarla.
◉ Si ha clonado la partición del sistema en un SSD y las particiones de datos en otro disco duro, el enfoque es similar. Solo hay que sustituir el disco duro antiguo por la nueva unidad de arranque, asegurarse de que puede arrancar en Windows con normalidad y, a continuación, conectar la unidad clonada con las particiones de datos.
El estilo de partición (GPT o MBR) de la unidad de arranque debe ser compatible con el modo de arranque (GPT/UEFI y MBR/Legacy BIOS). Si la unidad de arranque clonada tiene un estilo de partición diferente al del disco duro de origen, tendrá que cambiar el modo de arranque en la BIOS en consecuencia.
Por ejemplo, si ha clonado un disco MBR a un SSD GPT sin convertir el estilo de partición, el estilo GPT será incompatible con el antiguo modo de arranque Legacy BIOS. Para poder arrancar desde el SSD GPT correctamente, tendrá que cambiar el modo de arranque Legacy a UEFI, de lo contrario puede encontrar que el SSD clonado no arranca.
Si quieres comprobar el estilo de partición de tus discos, pulsa Win + R para abrir la ventana de Ejecutar -> escribe "diskmgmt.msc" y pulsa OK para abrir la Administración de discos -> haz clic con el botón derecho del ratón en el disco y selecciona "Propiedades" -> selecciona la pestaña "Volumen" -> busca el "Estilo de partición", que puede ser Master Boot Record (MBR) o GUID Partition Table (GPT).
Para clonar un disco duro con múltiples particiones a HDD o SSD, puede probar la función "Clonar Disco". Con su útil función, "Editar particiones", "Alineación SSD", puede clonar el disco incluyendo particiones a un disco más grande o a un SSD más pequeño sin ningún obstáculo o maximizar el rendimiento del SSD.
Además de la función de clonación, puede considerar la función de copia de seguridad y restauración. También le permite transferir datos de varias particiones a un nuevo disco duro. Descargue AOMEI Backupper y disfrute de su nuevo viaje.