En este artículo, encontrará el mejor software gratuito de copia de seguridad de RAID 0 y aprenderá a hacer la copia de seguridad de la unidad RAID 0 de forma fácil y segura en Windows 7, 8, 10, 11.

RAID (abreviatura de Redundant Arrays of Independent Disks) 0 también se denomina Stripe o Striping y representa el nivel más alto de rendimiento de almacenamiento. El RAID 0 dispersa los datos entre dos o más discos duros de manera uniforme.
Por ejemplo, si el RAID 0 posee dos discos, los primeros datos en franjas se guardarán en el primer disco, los segundos en el segundo, los terceros en el primero, los cuartos en el segundo, y así sucesivamente.
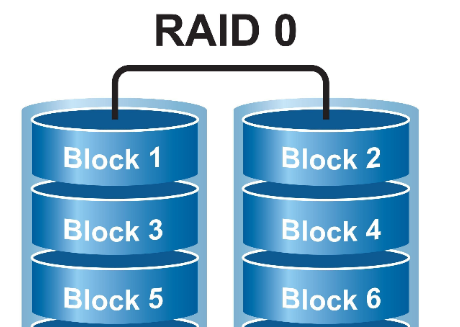
En la mayoría de los casos, la gente utiliza el RAID 0 para mejorar el rendimiento del disco o para combinar dos discos físicos pequeños en uno lógico más grande. Por cierto, se puede hacer un RAID 0 rayado con dos o más discos de distinto tamaño. El espacio total de almacenamiento del RAID 0 viene determinado por el tamaño del disco más pequeño. Por ejemplo, si un disco de 300 GB se divide en franjas junto con un disco de 500 GB, el tamaño total de la matriz RAID 0 será de 600 GB (300×2).
" Me pregunto si es posible configurar dos discos en una matriz RAID 0 y luego hacer una copia de seguridad en un solo disco (del doble de tamaño, obviamente) en caso de que falle alguno de ellos. ¿Qué debería hacer? Se agradece cualquier aportación".
A diferencia de otros niveles de matrices RAID, Raid 0 no proporciona redundancia de datos debido al método de almacenamiento de datos mencionado anteriormente. El RAID 0 no es una copia de seguridad, si alguno de los RAID 0 se daña, todos los datos del RAID 0 desaparecerán totalmente.
Esto significa que no se pueden recuperar los datos del RAID 0. La mejor situación es que sólo puede recuperar un poco de datos del otro disco que está funcionando bien en el RAID 0. Por lo tanto, es mejor hacer una copia de seguridad de la unidad RAID 0 a una sola unidad para tener todo protegido. En este momento, se necesita el mejor software gratuito de copia de seguridad de la unidad RAID 0.
Teniendo en cuenta que no hay redundancia de datos de RAID 0, es urgente que usted haga una copia de seguridad de las unidades RAID 0 y necesitará el mejor software gratuito de copia de seguridad RAID - AOMEI Backupper Standard. A continuación, algunas de sus ventajas:
✍ Protege todo en sus discos duros RAID 0: Soporta la copia de seguridad del disco RAID 0 incluyendo todos los datos que contiene. Además, se aplica a otros dispositivos de almacenamiento, como IDE, NVMe, SATA, SCSI, SSD, discos externos USB, hardware RAID, Network Attached Storage (NAS) y así sucesivamente, incluyendo el disco MBR y GPT. ✍ Programar la copia de seguridad de la unidad RAID 0: Soporta la copia de seguridad de la unidad RAID 0 en forma diaria, semanal, mensual. Y generalmente se utiliza con la copia de seguridad incremental para respaldar sólo los archivos modificados. ✍ Ahorra mucho espacio en el disco: Por defecto, soporta la compresión normal, la división automática, la copia de seguridad de sectores inteligentes, etc. Todos ellos ayudan a reducir el tamaño de la imagen de copia de seguridad de forma automática.
Ahora necesita descargar el software gratuito de copia de seguridad RAID e instalarlo en su ordenador. Por favor, conecte la unidad única a su ordenador y asegúrese de que es reconocida.
(PD: Este software es compatible con Windows 11/10/8/7/XP/Vista. Para los usuarios de servidores, pruebe AOMEI Backupper Server).
1. Realice el software de copia de seguridad RAID - AOMEI Backupper Standard, seleccione a su vez Respaldar > Copia de seguridad de disco.
2. Haga clic en el botón + Añadir disco > elija la unidad RAID 0 y pulse Añadir para seleccionar el RAID 0 como disco de origen.
3. Seleccione la unidad única que recibirá el archivo de imagen de copia de seguridad de la unidad RAID 0.
4. Pulse Iniciar respaldo >> para realizar la copia de seguridad del disco RAID 0 de forma segura.
Hay algunos ajustes que puede especificar antes de iniciar la copia de seguridad (opcional): ✍Opciones: Le permite comentar, comprimir, dividir, encriptar(pagar) la imagen de la copia de seguridad del disco, habilitar la notificación por correo electrónico, etc. ✍Programar copia de seguridad: Esta opción le ofrece cinco modos para realizar automáticamente una copia de seguridad de los datos en el RAID 0 de forma regular, como diariamente, semanalmente, mensualmente, activación de eventos, conexión USB. Es especialmente útil si usted está demasiado ocupado para hacer la copia de seguridad de la unidad RAID 0 manualmente. Por favor, actualice para disfrutar de los dos últimos modos. ✍ Esquema de copia de seguridad: Esta opción es capaz de eliminar automáticamente las imágenes de copia de seguridad antiguas para asegurar que el destino de la copia de seguridad siempre tenga suficiente espacio para la nueva copia de seguridad. Y lo más importante, puede crear copias de seguridad incrementales y diferenciales para respaldar sólo los archivos modificados
Todos los datos del RAID 0 serán respaldados de forma segura. Si alguno de los discos RAID 0 fallara, podría reemplazar el dañado por el nuevo y restaurar los datos en el nuevo disco duro de una vez. Siga los siguientes pasos si desea realizar la recuperación de la unidad RAID 0:
1. En la página principal de AOMEI Backupper, seleccione la pestaña Restaurar y, a continuación, elija Seleccionar archivo de imagen.
2. Busque el archivo de imagen de la copia de seguridad de la unidad RAID 0, marque Restaurar todo el disco y haga clic en el disco completo que aparece a continuación para restaurarlo y pulse Siguiente >>.
3. Elija la unidad RAID 0 como destino.
4. Presione Restauración >> para hacer la recuperación de la unidad RAID 0.
Además, podría sincronizar los archivos a otra ubicación segura de forma regular para proteger sus datos cruciales (sin compresión). O puede sincronizar los datos de la unidad RAID 0 con la función de sincronización en tiempo real, que está disponible en AOMEI Backupper Professional. Después de la primera sincronización completa, sincronizará la parte modificada o recién añadida a la ubicación.
Si su ordenador con Windows no arranca, necesita arrancar su ordenador con el disco de arranque que creó anteriormente. Si no tienes un USB/CD/DVD de arranque, etc., puedes crear un entorno de recuperación en tu ordenador por adelantado. Le ayudará a arrancar su ordenador con éxito y entrar en la interfaz del software.
Excepto el RAID 0, puede probar otros niveles de RAID comunes en lo siguiente.
La copia de seguridad de unidades RAID 0 no es difícil para usted siempre que encuentre el software de copia de seguridad RAID adecuado - AOMEI Backupper Standard. Puede hacer una copia de seguridad de todo el disco, de una partición específica o de archivos individuales en función de sus necesidades. Y todavía le proporciona múltiples características útiles, tales como, copia de seguridad programada, copia de seguridad incremental, método de limpieza automática, etc.
Además, si desea una forma más fácil de hacer una copia exacta de la unidad RAID 0, puede elegir clonar la unidad RAID 0. También, se aplica para clonar HDD a SSD, migrar Windows 10 a SSD sin reinstalar, clonar MBR a disco GPT o viceversa, etc.