Este tutorial muestra cómo resolver el problema de que la copia de seguridad de Windows se congela fácilmente y proporciona la mejor alternativa gratuita a Copias de seguridad de Windows.

Hay dos herramientas de copia de seguridad integradas en Windows: Copia de Seguridad y Restauración (Windows 7) e Historial de Archivos. La primera herramienta se utiliza para hacer una copia de seguridad de todo el sistema, así como todo lo demás en su disco duro , la segunda herramienta se usa para respaldar las carpetas importantes en su carpeta de usuario. Excelente como se ven, los usuarios se sienten frustrados por el error que encuentran: Copias de seguridad de Windows se suspendió en 12% , 61%, 96%. Un usuario compartió su experiencia en el foro:
"Cuando intento hacer una imagen del sistema con la herramienta de copia de seguridad de recuperación de Windows 7, llega al 96% y se queda ahí (lo dejo funcionar toda la noche). Estoy utilizando una unidad externa USB y comprobé que no había errores. Esto sucede en un portátil Sony Vaio y en un Lenovo Ipad!"
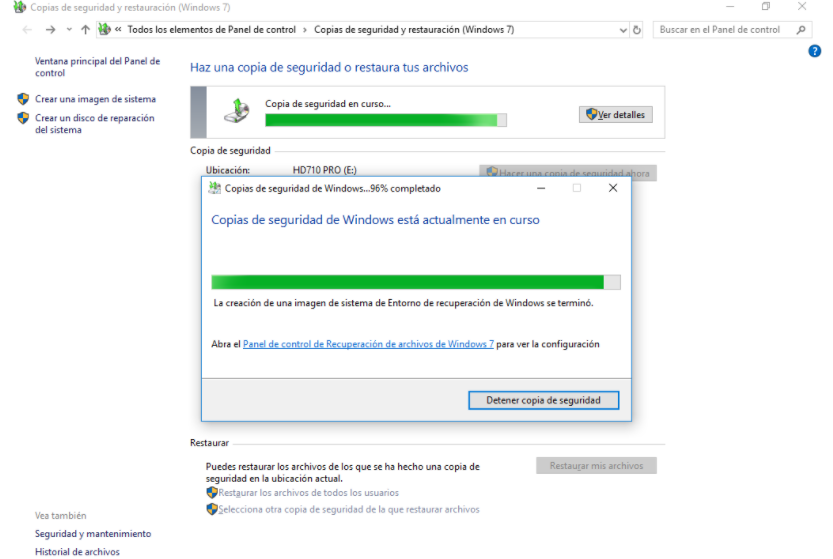
En resumen, hay tres factores principales que pueden causar este problema: algunos archivos del sistema están bloqueados por otros programas, lo que impide que Windows acceda a ellos; no hay suficiente espacio en el disco para la copia de seguridad; hay sectores defectuosos en el disco del sistema o en el disco de destino. Como resultado, la copia de seguridad de Windows no va bien como se esperaba. Si encuentra que la copia de seguridad de Windows está en curso pero no se ha completado incluso después de mucho tiempo, puede probar los siguientes métodos para solucionarlo:
1. Toque el botón Buscar en la barra de tareas y escriba "cmd" en el cuadro de búsqueda. Haga clic derecho en "cmd" y seleccione "Ejecutar como administrador".
2. Escriba chkdsk D: /f /r /x y presione Entrar. Puede cambiar la letra de unidad "D:" a otras para comprobar errores en otras unidades.
✍ Consejos: ● El significado de los parámetros usados: “/f” le dice a chkdsk que corrija cualquier error que encuentre; “/r” le dice que encuentre los sectores defectuosos en el disco y recupere información legible; “/x” obliga al disco a desmontarse antes de que comience el proceso. ● Para verificar errores en la unidad de arranque, se le pedirá que ejecute el comando antes del próximo arranque. Escriba “y” para confirmar la operación.
3. Escriba exit y presione Enter para salir del símbolo del sistema.
A veces, el software antivirus o el firewall pueden provocar la congelación de la copia de seguridad de Windows 7/8/10. Intenta deshabilitarlas temporalmente. Una vez que finaliza el proceso de copia de seguridad, reanúdelos de inmediato porque el software antivirus es muy importante para garantizar la seguridad de su computadora.
1. Escriba firewall en el cuadro de búsqueda de Windows y elija la opción Firewall de Windows Defender.
2. Vaya al panel izquierdo y haga clic en la opción Permitir una aplicación o función a través del Firewall de Windows Defender para desactivar las aplicaciones antivirus instaladas.
3. A continuación, desactive el programa antivirus instalado desmarcando la casilla correspondiente. 4. A continuación, vuelva a la página del Firewall de Windows Defender y haga clic en Activar o desactivar el Firewall de Windows Defender en el panel izquierdo.
5. Seleccione Desactivar el Firewall de Windows Defender (no recomendado) en Configuración de la red privada y Configuración de la red pública. A continuación, haga clic en Aceptar para confirmar.
1. Toque el botón Buscar en la barra de tareas y escriba "msconfig". Seleccione Configuración del Sistema de los resultados de búsqueda.
2. En el icono Inicio del cuadro de diálogo Configuración del sistema, haga clic en Abrir el Administrador de tareas.
3. En el icono Inicio en el Administrador de tareas, seleccione cada elemento de inicio y luego haga clic en Deshabilitar. Cierre el Administrador de tareas.
4. En el icono de Inicio del cuadro de diálogo System Configuration, haga clic en Aceptar. Reinicie su computadora para ejecutar la copia de seguridad nuevamente.
5. Después de que la copia de seguridad de Windows se complete con éxito, puede habilitar todos sus programas de inicio en la Configuración del Sistema nuevamente.
Cuando encuentre el problema de que la copia de seguridad de Windows 10/8/7 se queda al 61%, Puede que esté buscando un programa superior a las herramientas integradas de Windows. AOMEI Backupper Standard, el mejor software de copia de seguridad de Windows gratis, es una opción ideal. A continuación se presentan sus principales funciones:
◉ Hacer copias de seguridad de todo tipo de datos Ofrecen cuatro tipos de copia de seguridad: Copia de seguridad de sistema/disco/partición/archivos, que puede satisfacer sus diferentes necesidades. ◉ Ahorrar tiempo de respaldo L permite realizar copias de seguridad incrementales a nivel de bloque o hacer copias de seguridad diferenciales para mejorar la eficiencia de la copia de seguridad. ◉ Ejecutar sin problemas en tu PC Todos los sistemas operativos Windows PC como Windows 10/8.1/8/7/Vista/XP son compatibles. Sin embargo, si está ejecutando el sistema operativo Windows Server, recurra a AOMEI Backupper Server.
Aprenda cómo hacer una copia de seguridad del sistema a través de AOMEI Backupper:
Paso 1. Descargue AOMEI Backupper y siga el asistente para finalizar la instalación. Se instalará en poco tiempo.
Paso 2. Inicie AOMEI Backupper. Haga clic en "respaldar" y seleccione "Copia de Seguridad del Sistema".
Paso 3. La(s) partición(es) requerida(s) del sistema se seleccionan de manera predeterminada. Elija la ruta de destino para almacenar los archivos de copia de seguridad. Puede guardar la imagen del sistema en el disco local, disco duro externo o ubicación de red.
Paso 4. Confirme la operación y haga clic en "Iniciar respaldo".
>> Opciones: puede abrir la notificación por correo electrónico, elija el nivel de compresión para el archivo de imagen de respaldo y seleccione el respaldo inteligente por sector o el respaldo sector por sector. >> Programación: puede configurar la tarea de copia de seguridad para que se ejecute automáticamente a intervalos fijos. >> Esquema: eliminará automáticamente los archivos de imagen antiguos para ahorrarle espacio del disco. Necesita actualizar a AOMEI Backupper Professional para disfrutar de esta función.
AOMEI OneKey Recovery le ofrece una forma más eficiente de hacer copias de seguridad del sistema operativo Windows. Es compatible con los sistemas operativos Windows PC y Windows Server, como Windows 10/8/7 y Windows Server 2022/2019/2012. Se le permite crear una partición de recuperación de fábrica para guardar la imagen del sistema, y puede restaurar el sistema desde la partición de recuperación si su equipo puede arrancar o no.
Para resolver el problema de que la copia de seguridad de Windows se congela al 97%, puede recurrir a las tres soluciones que se ofrecen en este artículo. Si buscas una utilidad de copia de seguridad más avanzada, puedes elegir AOMEI Backupper. Te permite hacer una copia de seguridad de PS4 en un disco duro externo y una copia de seguridad de WD My Cloud en Google Drive. Además, puede crear un entorno de recuperación con AOMEI Backupper para que pueda restaurar su ordenador desde un fallo de arranque.
Si quiere proteger un número ilimitado de PCs y servidores, puede elegir AOMEI Backupper Technician Plus. Le ofrece un montón de potentes características como la línea de comandos de copia de seguridad/restauración/clonación y restauración de hardware diferente. ¿Por qué no probarlo ahora mismo?