Usted aprenderá la mejor manera de copiar VHD a disco físico - montar VHD y luego clonar VHD a disco físico. Por favor siga leyendo para más detalles.

VHD significa Disco Duro Virtual. Es una especificación de formato de imagen que se utiliza comúnmente como un disco duro para máquinas virtuales y está integrado en las versiones modernas de Windows. Puede guardar cosas de un disco físico, como particiones de disco, sistema, archivos y carpetas en un disco virtual.
Por lo tanto, funciona como un disco físico cuando la máquina virtual se está ejecutando. Si la apaga, no podrá acceder al VHD ni a los archivos guardados en él.
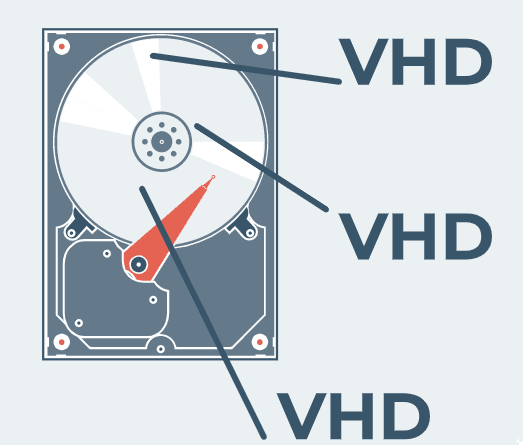
Este artículo resume las tres razones más comunes para que usted clone VHD a disco físico.
Para copiar un VHD a un disco físico, la mejor manera es montar el disco virtual y luego clonarlo directamente. De esta forma puede convertir todo del disco virtual al disco físico sin perder datos. Después de la clonación, puede arrancar el ordenador directamente desde el disco clonado y luego utilizar el sistema, el software instalado y acceder a todos los datos de VHD en el disco físico.
Puede elegir un software profesional de clonación de discos para ayudarle, como AOMEI Backupper Professional, que tiene potentes funciones de clonación y es fácil de usar.
Clonación de disco: Le permite clonar un disco a otro y asegurarse de que es arrancable después de la clonación. Clonación inteligente: Es el método de clonación por defecto para la clonación de disco, que clona sólo el espacio utilizado mientras omite los sectores defectuosos y los vacíos. Por lo tanto, puede clonar el disco VHD a un disco físico con éxito, incluso si es más pequeño SSD o tiene sectores defectuosos. Clonación en vivo: Permite que la tarea de clonación funcione en segundo plano, por lo que puede utilizar el ordenador con normalidad durante el proceso de clonación. Alineación SSD: Si quieres copiar VHD a un SSD, esta función puede acelerar la velocidad de lectura y escritura del SSD. Diferentes sistemas: Soporta Windows 11/10/8/7/XP/Vista, etc. Para usuarios de servidores, ¡pruebe AOMEI Backupper Server!
A continuación, puede seguir el tutorial gráfico a continuación para iniciar el proceso de conversión de VHD a disco físico.
Lo primero y más importante es migrar el disco virtual al disco local para que sea visible como un disco normal en el sistema. Aquí están los pasos.
1. Haga clic con el botón derecho en Este Equipo> Administrar > Administración de discos.
2. Haga clic en la pestaña Acción en Administración de discos y seleccione Exponer VHD. A continuación, siga las instrucciones para completar los pasos restantes. El VHD será visible en la consola de color azul.

Después de conectarlo, puede seguir los siguientes pasos para convertir VHD a disco físico con AOMEI Backupper Professional, Por cierto, se recomienda que seleccione un disco físico local vacío como disco de destino. Ya que este software borrará todas las particiones del disco. Así que si no quieres perder datos, es importante que hagas una copia de seguridad de tus archivos con antelación.
1. Descargue e instale el software de clonación de disco para convertir VHD a disco físico. Le recomendamos que utilice AOMEI Backupper Professional, es seguro y fácil de usar. Ábrelo después de instalarlo y haz clic en Clonar > Clonar disco.
2. Seleccione el VHD como disco de origen. A continuación, haga clic en Siguiente.
3. Elija un disco físico como disco de destino. A continuación, haga clic en Siguiente.
4. Haga clic en Alineación SSD para aumentar la velocidad de lectura y escritura del disco de destino si se trata de un SSD. A continuación, haga clic en Iniciar clon para clonar VHD a disco físico en Windows 10.
Notas:
Después de clonar, puede separar el VHD si desea recuperar el espacio del VHD en un disco físico.
1. Haga clic con el botón derecho en Este Equipo > Administrar > Administración de discos. A continuación, haga clic con el botón derecho en el disco VHD y seleccione Ocultar VHD.
2. Abra el Explorador de archivos, busque el archivo VHD local y haga clic con el botón derecho del ratón para eliminarlo.
Para copiar un VHD a un disco físico, la mejor manera es adjuntar este disco como un disco habitual y luego utilizar el software de clonación profesional AOMEI Backupper Professional para clonar el disco directamente. De esta forma no sólo podrá clonar todo del disco virtual al disco físico y utilizarlo correctamente, sino que además no perderá ningún dato.
Después de la clonación, puede arrancar el ordenador correctamente desde el disco clonado. Si quieres recuperar el espacio del disco virtual al disco físico puedes separar el VHD.
Además, este software también es bueno en la copia de seguridad y restauración. Por lo tanto, para convertir VHD a disco físico, también puede crear una imagen de disco del disco virtual y luego restaurar VHD a disco físico. Si desea proteger un número ilimitado de PCs y Servidores dentro de su empresa, puede elegir AOMEI Backupper Technician Plus. Descargue este software ahora para explorar más funciones útiles.