Usted aprenderá 5 métodos para crear una imagen ISO de mi disco duro y crear uno basado en sus diferentes situaciones.

Imagen ISO (también llamada imagen de disco óptico, basada en un CD/DVD o Blue-ray de arranque, a partir del sistema de archivos ISO 9660 utilizado con los soportes de CD-ROM), es una imagen de disco que contiene una copia exacta, sector por sector, de un soporte óptico, como un CD/DVD o un disco Blue-ray.
Puede crearse a partir de discos ópticos mediante software de creación de imágenes de disco, o a partir de una colección de archivos mediante software de creación de discos ópticos, o a partir de un archivo de imagen de disco diferente mediante conversión.
Como se mencionó anteriormente, hay dos tipos cuando decimos "crear una imagen ISO de mi disco duro", a saber, crear imagen para el disco óptico, crear imagen de disco. Entonces, ¿cómo hacerlo? Por favor, compruebe la siguiente situación y elegir un método adecuado:
Situación 1: Desea crear una imagen ISO para un disco óptico
Si se encuentra en esta situación, puede probar dos métodos, entre ellos DISM (Deployment Image Servicing and Management) y Media Creation Tool.
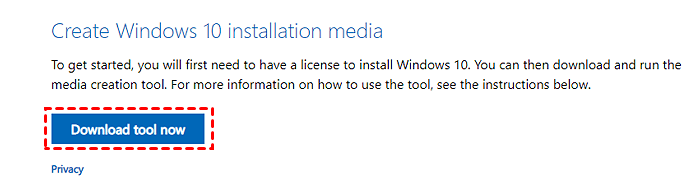
La primera es una utilidad de línea de comandos para capturar una imagen de Windows en un entorno de recuperación o crear una imagen ISO (.wim) del disco duro en Windows 10/11 para su implementación. Requiere un medio de recuperación de Windows 10 o un disco de instalación. Mientras que para el segundo, es una forma recomendada por Microsoft, y se puede utilizar para instalar o actualizar Windows.
Situación 2: Quiere crear una imagen de disco o clonar un disco duro a una ISO
Para esta situación, el software de imagen de disco será una mejor opción, y puede personalizar la tarea de copia de seguridad, por ejemplo, crear la imagen de disco semanalmente, comprimir la imagen de disco si es muy grande, etc. Además, requiere una restauración del sistema en caso de fallo del sistema o del arranque.
Además, vale la pena probar la clonación, es una versión simplificada de la copia de seguridad y la restauración, y puedes usarla directamente para arrancar un ordenador que falla, sustituyendo el disco duro y estableciendo la prioridad de arranque para él.
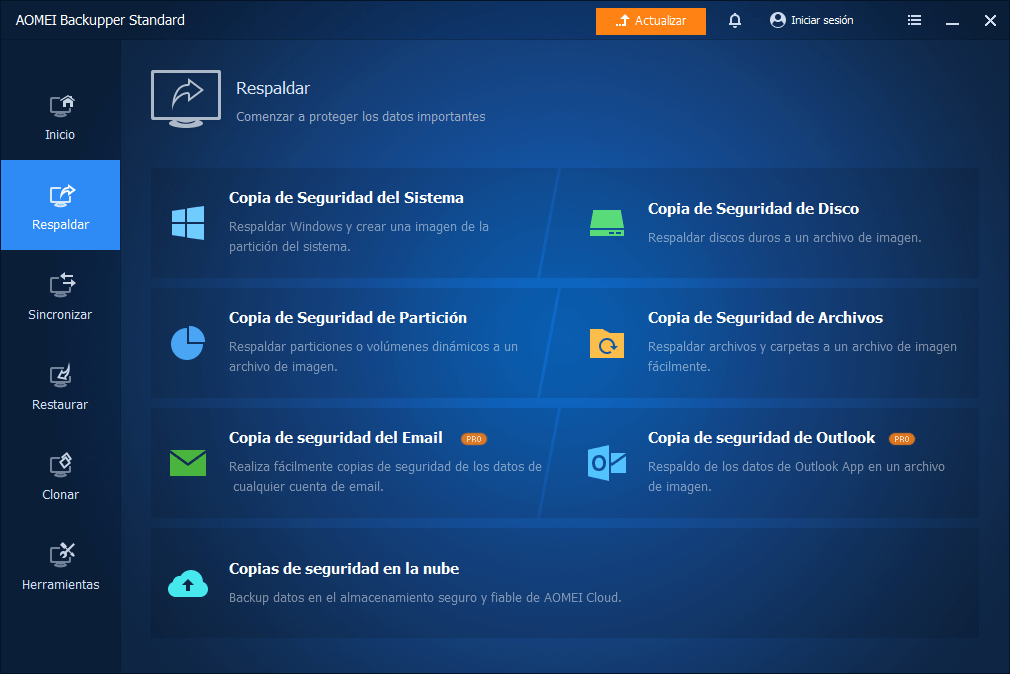
Situación 3: Quieres crear un USB de arranque
Esto se hace principalmente como una medida de precaución, por lo que puede arrancar el equipo cuando falla y realizar la recuperación del disco o del sistema. Tiene 3 maneras diferentes, a saber, utilizando el disco de instalación, crear uno con la unidad de recuperación en Windows 10 o herramienta de creación de medios de terceros, tales como, AOMEI Backupper Standard. Tenga en cuenta que la unidad de recuperación sólo funciona en el mismo equipo que la creó.
En esta parte, usted aprenderá 2 maneras de crear una imagen ISO para el disco óptico. Se recomienda el método 1. En comparación, es mucho más fácil que capturar la imagen con DISM. Y la herramienta DISM es más adecuada para profesionales o técnicos de TI.
1. Vaya a la página de descargas de Windows 10, y haga clic en Descargar herramienta ahora para descargar la Herramienta de creación de medios.
2. Después de la descarga, abra esta herramienta y seleccione Crear medios de instalación (unidad flash USB, DVD o archivo ISO) para otro PC. Haz clic en Siguiente.
3. En la ventana actual, seleccione el idioma, la arquitectura y la edición de Windows que desee. Haga clic en Siguiente.
4. Seleccione Archivo ISO > Siguiente, y la herramienta creará su archivo ISO por usted. Para utilizar el archivo ISO como copia de seguridad para su PC o en otro PC, puede elegir grabarlo en un CD/DVD o en una unidad USB.
Aquí utilizará el segundo método para crear una imagen de disco duro a ISO en Windows 10/11 con DISM. Antes de comenzar, debe determinar qué particiones capturar. Tenga en cuenta que no tiene que capturar la partición reservada de Microsoft y la partición extendida porque se gestionan automáticamente.
A continuación, debe asignar una letra de unidad a esta partición si no la tiene. Arranque su ordenador desde el medio de recuperación o el medio de instalación.
En el símbolo del sistema de Windows PE, escriba "diskpart" para abrir la herramienta diskpart. Y escriba los siguientes comandos en orden y pulse Enter después de cada comando.
Después de determinar la partición que desea capturar y asignarle una letra de unidad, puede comenzar a capturar la imagen oficialmente con el siguiente comando. Es necesario arrancar en el entorno WinPE.
Dism /Capture-Image /ImageFile:s:\\Nmi-partición-sistema.wim /CaptureDir:S:\NNNombre: "Mi partición del sistema"
Consejo sobre cómo crear una imagen ISO de su sistema operativo: >> Para hacerla como imagen ISO de arranque, abre el disco de instalación de Windows 10 en el Explorador de Archivos. Copie su contenido y péguelo en una carpeta de su disco duro externo o de la red. Copie la imagen install.win creada anteriormente a la carpeta de origen y reemplace la original. >> A continuación, descargue e instale el último kit de evaluación e implementación de Windows e instale las herramientas de implementación. A continuación, ejecute el siguiente comando: >> oscdimg.exe -m -o -u2 -udfver102 -bootdata:2#p0,e,b[path of the iso files]\boot\etfsboot.com#pE F,e,b[path of the iso-files]\efi\microsoft\boot\efisys.bin [path of the iso-files][new location to save the iso image of the current windows]
Para crear ISO de arranque desde el disco duro, el fiable software de clonación o creación de imágenes de disco AOMEI Backupper Standard puede echarle una mano. Integra todas las funciones de copia de seguridad, restauración, clonación, sincronización y otras herramientas útiles. Por lo tanto, puede crear fácilmente ISO de arranque desde el disco duro y se asegura de que puede arrancar desde el disco restaurado o clonado con éxito.

Antes de crear una ISO de arranque desde el disco duro, debe descargar AOMEI Backupper Standard e instalarlo en su ordenador. Tenga en cuenta que esta versión sólo es compatible con Windows 11/10/8/7/XP/Vista. Para los usuarios de servidores, pruebe AOMEI Backupper Server.
Paso 1. Inicie AOMEI Backupper Standard. En la interfaz principal, seleccione Copia de seguridad de disco en la pestaña Respaldar.
Paso 2. Puede ponerle un nombre en la casilla "Nombre de la tarea" para ayudarle a distinguirla de otras copias de seguridad. Seleccione los discos de origen que desea respaldar y luego la ruta de destino para almacenar el archivo de imagen.
Notas: Puede añadir varios discos para hacer una copia de seguridad cada vez, pero tiene que restaurar estos discos uno por uno. Además, es imposible restaurar varios discos incluidos en un archivo de imagen en un disco más grande.
Paso 3. Haz clic en el botón Iniciar respaldo después de confirmar el disco de origen y de destino.
Pero si quieres hacer esta tarea sin problemas, especialmente para la protección continua, prueba las siguientes funciones:
👉 Opciones de copia de seguridad: Puede habilitar la notificación de copia de seguridad de Windows 10 para confirmar si la tarea se ejecuta con normalidad, comprimir la imagen de copia de seguridad para que sea más pequeña con el nivel de compresión Alto, establecer el servicio de copia de seguridad de Microsoft VSS o AOMEI, etc.
👉 Programar copia de seguridad: Esta función incluye 5 opciones, diaria, semanal, mensual, activación de eventos y conexión USB (para hacer una copia de seguridad del disco en una unidad flash USB automáticamente cuando se conecta). Las dos últimas funciones están disponibles al menos en la versión profesional.
👉 Esquema de copia de seguridad: Permite cambiar la copia de seguridad incremental por defecto a una copia de seguridad diferencial, que no requiere todas las copias de seguridad durante el proceso de recuperación del disco. Está soportado en la versión profesional.
Si se actualiza, puede seguir disfrutando del método de limpieza automática de las copias de seguridad (Por cantidad, Por tiempo, Por día/semana/mensual) para eliminar las imágenes antiguas de las copias de seguridad. Resuelve por completo el problema del disco de copia de seguridad lleno.
💜 Consejo sobre cómo crear una ISO de arranque desde el disco duro fácilmente:
Si sólo quiere asegurarse de tener siempre una forma de arrancar su ordenador y realizar la operación de recuperación, pruebe a "Crear un dispositivo de inicio" en AOMEI Backupper Standard. Soporta no sólo la creación de una unidad de arranque Legacy BIOS/UEFI, sino también la aplicación de 32 y 64 bits de Windows 11/10/8/7/XP/Vista. Por favor, siga los siguientes pasos para crear uno:
Paso 1. Inicia AOMEI Backupper Standard. Haga clic en Herramientas y luego en Crear un dispositivo de inicio.
Paso 2. Seleccione el tipo de disco de arranque (Linux o WinPE). Aquí tomaría la creación de WinPE ISO por ejemplo.
Consejo: Por defecto, este software es compatible con el modo de arranque Legacy BIOS y UEFI. Pero si su ordenador utiliza BIOS Legacy y es demasiado antiguo, el medio creado puede que sólo sea compatible con el ordenador en modo Legacy BISO. Para que también funcione en ordenadores UEFI, marca la opción "Descargar WinPE creando entorno desde Internet". Esto asegura que pueda arrancar desde el USB en ambos modos.
Paso 3. Seleccione un medio de arranque: Se recomienda usar un CD/DVD o una unidad USB, porque es conveniente. También puedes usar la opción de Archivo ISO, y aún así necesitas grabarlo en un CD/DVD o USB si quieres arrancar el ordenador desde él. Confirma y haz clic en Siguiente para iniciar el proceso.
A excepción de Crear un dispositivo de inicio, puedes crear un entorno de recuperación en Windows 10 si no quieres grabarlo en un archivo ISO o tener un USB o CD/DVD. Le permite acceder a este software en el entorno de recuperación y realizar cualquier operación.
Si desea realizar copias de seguridad de discos duros en varios ordenadores, el mejor software de copia de seguridad para empresas - AOMEI Cyber Backup puede echarle una mano.
Descargue ahora este potente software de copia de seguridad para empresas y pruébelo.
Para realizar copias de seguridad de los discos duros de los ordenadores cliente, sigue estos pasos:
Paso 1. Instale y ejecute AOMEI Cyber Backup. El nombre de usuario y la contraseña por defecto de AOMEI Cyber Backup son "admin". Introdúzcalos y haga clic en Iniciar sesión.
Paso 2. Haga clic en Dispositivo de origen > Windows > Añadir dispositivo Windows para añadir el dispositivo Windows del que desea realizar una copia de seguridad. Deberá introducir la dirección IP, el nombre de usuario y la contraseña del mismo.
Paso 3. Crea una tarea de copia de seguridad del disco.
Para crear una imagen de tu disco duro, puedes utilizar software de creación de imágenes de disco como Clonezilla o Macrium Reflect. Estos programas te permiten capturar una copia exacta de tu disco duro, incluidos todos los datos y particiones. Sólo tienes que instalar el software, seleccionar la unidad de disco de la que quieres crear la imagen, elegir un destino para guardar el archivo de imagen y seguir las instrucciones que aparecen en pantalla para crear la imagen.
Para crear una imagen de arranque de tu disco duro, puedes utilizar programas como Rufus o Win32 Disk Imager. En primer lugar, necesitarás un archivo ISO del sistema operativo que quieras hacer arrancable. A continuación, abre el software de creación de imágenes, selecciona tu disco duro como fuente, elige el archivo ISO como destino e inicia el proceso de creación de imágenes. Una vez completado, tendrás una imagen de arranque de tu disco duro lista para usar.
Para convertir una imagen de disco en un archivo ISO, puede utilizar programas como ImgBurn o PowerISO. Estos programas le permiten convertir fácilmente varios formatos de imagen de disco, como IMG, BIN o DMG, a ISO. Sólo tienes que abrir el software, elegir el archivo de imagen de disco que deseas convertir, seleccionar ISO como formato de salida e iniciar el proceso de conversión. Una vez terminado, tendrás un archivo ISO que podrás utilizar para grabarlo en un disco o montarlo virtualmente.
Para borrar datos del disco duro de forma segura, puedes utilizar software especializado como DBAN (Darik's Boot and Nuke) o Eraser. Estas herramientas sobrescriben los datos del disco duro varias veces con patrones aleatorios, lo que hace prácticamente imposible recuperarlos. Sólo tienes que descargar e instalar el software, crear un medio de arranque (si es necesario), arrancar el ordenador desde él y seguir las instrucciones que aparecen en pantalla para borrar de forma segura todos los datos del disco duro. Asegúrese de comprobar dos veces las unidades que desea borrar, ya que este proceso es irreversible.
Ahora ha aprendido a crear una imagen ISO de un disco duro con los 4 métodos proporcionados en este artículo. Elija uno de ellos de acuerdo con su situación - quiere crear una imagen ISO de un disco óptico, un disco duro (HDD o SSD), o una unidad de arranque. En definitiva, es importante proteger tus datos sin importar dónde estén y mantener siempre una forma de arrancar tu ordenador, incluso cuando falle.
Para ello, te recomiendo encarecidamente que utilices un software de copia de seguridad gratuito que tiene una gama más amplia de usos. Por ejemplo, puedes utilizarlo para hacer una copia de seguridad sólo del sistema, de una partición específica o de archivos individuales. Y todas las opciones de copia de seguridad en Disk Backup están disponibles para ellos. Para PCs o servidores ilimitados, prueba AOMEI Backupper Technician o TechPlus.