Aprenderá a crear una partición de recuperación en Windows 10 de forma fácil y rápida utilizando una herramienta integrada o una herramienta de terceros. También se incluye el procedimiento de uso de la partición de recuperación.

Microsoft dice que Windows 10 ya no necesita crear una imagen de recuperación separada. Esto beneficiará a la mayoría de los usuarios y ahorrará espacio en el disco de los ordenadores. Los usuarios no se preocupan de que el ordenador se rompa. Una vez que lo hace, puede utilizar "Restablecer este PC" para restaurar el sistema de Windows 10.
Parece que no es necesario crear una partición de recuperación de Windows 10, pero usted está muy engañado. La función de restablecimiento de Windows 10 sólo restaura su sistema a la configuración de fábrica, significa que su sistema de Windows 10 se reinstalará, todo el software que agregó durante el uso de la computadora desaparecerá. Y la mayoría de los usuarios se arrepentirán de no haber creado una partición de recuperación para Win 10 por adelantado.
A continuación se presentan algunas situaciones comunes en las que se necesita crear una partición de recuperación:
Entonces, usted puede preguntarse cómo crear una partición de recuperación personalizada de Windows 10. En este artículo, voy a introducir 2 maneras a usted, usted puede utilizar la herramienta incorporada o una herramienta de terceros AOMEI OneKey Recovery.
Aquí usarás la opción Recovery Drive para crear una unidade recuperacd ión en Windows 10 con una unidad USB. Se requiere una unidad USB de al menos 512 MB de tamaño. Si tu ordenador es de 64 bits, la unidad debe ser de al menos 16GB. Para una unidad de recuperación que incluya archivos del sistema, necesitarás una unidad USB más grande. Aquí tienes una guía completa para ti.
Nota: Todos los datos de la unidad USB se borrarán durante este proceso, por favor, haga una copia de seguridad de los archivos en la unidad flash USB si hay algún elemento importante.
Paso 1. Conecte la unidad USB a su ordenador y asegúrese de que puede ser detectada.
Paso 2. Escribe "unidad de recuperación" en el cuadro de búsqueda y selecciona "Crear una unidad de recuperación" en los resultados de la lista.
Paso 3. En la ventana emergente, marca la opción "Realizar una copia de seguridad de los archivos de sistema en la unidad de recuperación" y haz clic en "Siguiente".
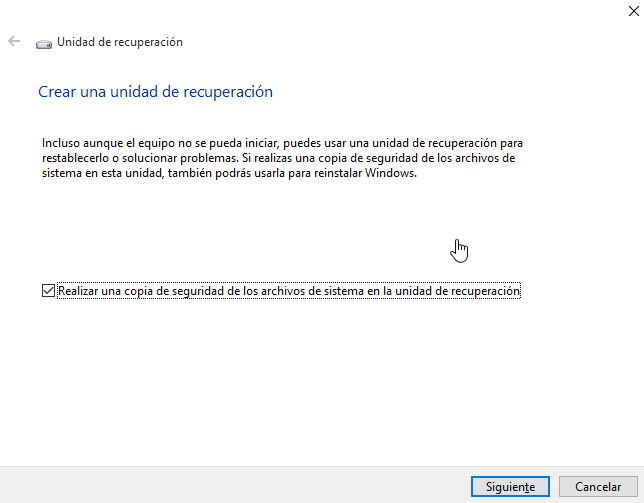
Nota: La opción "Hacer una copia de seguridad de los archivos del sistema en la unidad de recuperación" es muy útil, especialmente cuando no puede solucionar los problemas de su ordenador. Te da la oportunidad de reinstalar tu ordenador mediante "Reiniciar este PC".
Paso 4. A continuación, seleccione la unidad flash USB conectada anteriormente y haga clic en "Siguiente" para continuar.
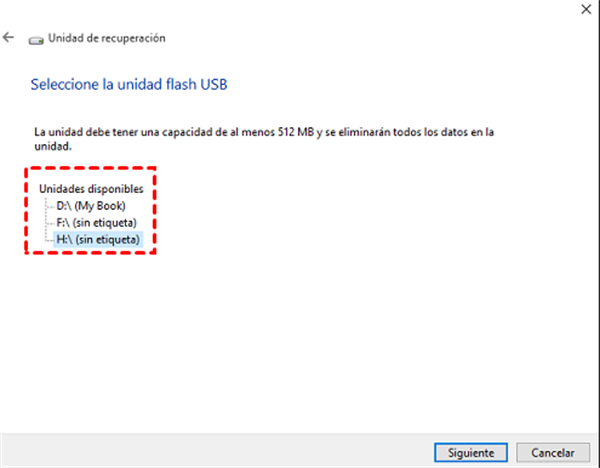
Paso 5. Haga clic en "Crear" para comenzar a crear la unidad de recuperación.
Una vez completado el proceso de creación, puede utilizar rápidamente la opción "Recuperar desde una unidad" y restaurar el sistema fácilmente. A continuación se detallan los pasos:
1. Arranque desde la unidad USB de recuperación de Windows 10. A continuación, haga clic en Siguiente hasta que vea la opción Solucionar problemas.
2. Seleccione Solucionar problemas > Recuperar desde una unidad, entonces comenzará a preparar el proceso de recuperación.
3. A continuación, se le pedirá que seleccione la opción de restablecimiento, Sólo eliminar mis archivos o Limpiar la unidad por completo. Después de eso, confirme todos los cambios y haga clic en Recuperar para iniciar este proceso. Tardará un poco dependiendo del tamaño de tu disco duro y luego tu PC se reiniciará.
Aquí utilizará OneKey System Backup en AOMEI OneKey Recovery para crear una partición de recuperación en Windows 11/10/8/7/XP/Vista (tanto de 32 como de 64 bits), así como una copia de seguridad del sistema. Su ordenador será exactamente igual que el anterior después de la restauración, incluyendo el sistema operativo, los programas instalados, los controladores del sistema, los datos personales, etc. Y es adecuado para todas las marcas de ordenadores, tales como, HP, Dell, ASUS, Lenovo, etc.
Al utilizarlo, puede elegir hacer una copia de seguridad del sistema en la partición de recuperación AOMEI OneKey o en otra ubicación. Si selecciona la primera opción, creará una partición automáticamente en su ordenador y guardará la imagen de la copia de seguridad en ella, pero no especificará una letra de unidad para la partición de recuperación. Esto reduce en gran medida el riesgo de borrar por error la imagen de copia de seguridad y la partición de recuperación.
Además, le permite añadir el menú de arranque en su ordenador y especificar una tecla para acceder a él, A o F11, por ejemplo. De este modo, puedes restablecer de forma fácil y rápida un ordenador de sobremesa o portátil (por ejemplo, el restablecimiento de fábrica de un ordenador Lenovo) cuando algo va mal y no necesitas crear un USB de arranque por separado.
Descárguelo para probarlo si quiere crear una partición de recuperación de forma segura e incluir todo en su ordenador. Los sistemas de servidor como Windows Server 2022/2019 también son compatibles con AOMEI OneKey Recovery.
Paso 1. Elija "Hacer Backup del Sistema OneKey".
Paso 2. Seleccione "Hacer una copia de seguridad del sistema a la partición de AOMEI OneKey Recovery Partition (Recomendado)" y haga clic en Next.
Nota: Si su ordenador no tiene suficiente espacio para guardar todo en la partición del sistema, puede elegir "Copia de seguridad del sistema en otra ubicación". Puede evitar el bajo espacio en disco de forma efectiva.
Paso 3. Seleccione una partición para guardar la partición de recuperación y "Iniciar Backup" después de confirmar.
AOMEI OneKey Recovery tomará algo de espacio libre del destino para crear una partición de recuperación. Si hay espacio sin asignar, AOMEI OneKey Recovery creará la partición de recuperación en ella por defecto.
Espera a que el proceso de creación termine, tendrás tanto la copia de seguridad de la imagen del sistema como la partición de recuperación. Y podrás utilizarla para recuperar tu ordenador en caso de desastre. A continuación se muestra el esquema del proceso de recuperación:
1. Abra este software de nuevo, seleccione "Restaurar Sistema OneKey". Si su ordenador no puede arrancar, puede pulsar F11 o A para acceder a este software y restaurar el sistema de nuevo.
2. Seleccione "Restaurar el sistema utilizando el archivo de imagen en la partición de AOMEI OneKey Recovery" y haga clic en Siguiente.
3. Haga clic en "Iniciar Restauración" después de confirmar.
Es esencial crear una partición de recuperación en Windows 10, que puede ayudarle a reparar su ordenador cuando se producen accidentes. Puede utilizar la función de unidad de recuperación integrada o recurrir a una herramienta de terceros como AOMEI OneKey Recovery.
En comparación, prefiero usar AOMEI OneKey Recovery. Es sencillo, seguro y más flexible. Puedes crear una partición de recuperación y una imagen del sistema simultáneamente en 3 pasos, y hacer que ambas estén ocultas. Y también puedes añadir el menú de arranque en tu ordenador.
Lo más sorprendente es que la partición de recuperación creada es universal, por lo que puede utilizarla en todas las marcas de ordenadores, independientemente del sistema operativo que esté utilizando actualmente, Windows 11/10/8/7/XP/Vista (tanto de 32 como de 64 bits) o Windows Server 2022/2019/2016/2012, etc.