Usted aprenderá cómo arreglar fácilmente F11 HP recuperación del sistema no funciona error con 3 soluciones en este artículo. Y, una forma más segura de proteger el sistema.

Antes de arreglar el problema de la recuperación del sistema F11 que no funciona, es necesario obtener algunos antecedentes primero. F11 es una tecla especial establecida por el fabricante de computadoras HP, Dell o Lenovo para recuperar el sistema a la configuración predeterminada de la computadora cuando su computadora (PCs, notebooks, computadoras de escritorio) se corrompe debido a una falla de hardware o software.
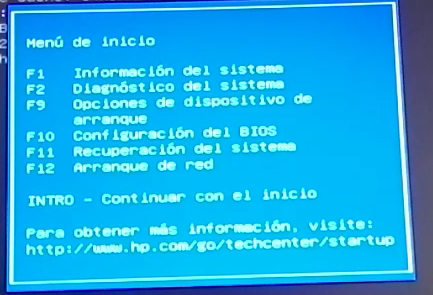
Para acceder a la partición de recuperación y al sistema de recuperación con HP Backup and Recovery Manager, la herramienta de recuperación incorporada para HP, encienda el ordenador HP y pulse inmediatamente la tecla Esc para mostrar el menú de inicio y, a continuación, pulse F11 para acceder a la recuperación del sistema HP.
Sin embargo, muchos usuarios informan que la recuperación del sistema F11 no funciona, esto puede ser causado por la eliminación o sobrescritura errónea. También, si usted actualiza Windows 7/8/8.1 a Windows 10 o descarga al sistema anterior, este error ocurrirá. En este momento, no puede arrancar su ordenador y hacer la recuperación del sistema. No se preocupe por ello. Lea el contenido de la siguiente parte y solucione este error.
Después de obtener las razones, puede continuar para arreglar F11 HP recuperación del sistema no funciona en 3 formas a continuación. Por favor, intente primero la tecla F11 en la configuración del firmware UEFI y luego las otras formas.
Si está utilizando un firmware basado en UEFI, puede intentar acceder a la Configuración del Firmware UEFI o algo similar en la BIOS, pulsar F11 para las opciones de recuperación de HP, y luego hacer una recuperación de imagen mínima.
1. Reinicie su ordenador y pulse la tecla F2 o ESC que se le pide para entrar en la BIOS.
2. Seleccione Solución de problemas > Opciones avanzadas > Configuración del firmware UEFI y haga clic en Reiniciar para acceder a ella.
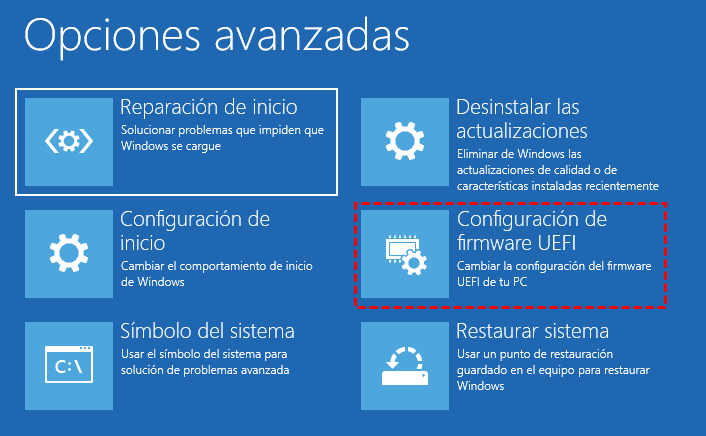
3. A continuación, accederá a la ventana del Menú de Inicio con la opción de Recuperación del Sistema. Pulse F11 y Enter para iniciar el proceso de recuperación por sus instrucciones en pantalla más tarde.
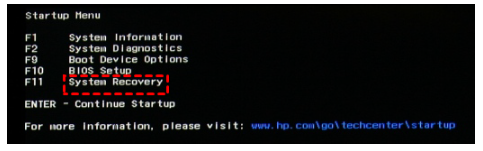
Si no puede usar F11 en el arranque o la configuración del firmware UEFI, se sugiere obtener un nuevo disco de recuperación de HP y luego restablecer de fábrica su ordenador. Tardará entre 4 y 6 horas. A continuación se muestran los pasos:
1. Encienda el ordenador, inserte el disco de recuperación del soporte de HP. A continuación, mantenga pulsado el botón de encendido para apagarlo.
2. 2. Desconecte todos los dispositivos periféricos y retire cualquier hardware interno añadido recientemente. Después, encienda el ordenador y pulse la tecla ESC repetidamente hasta que pueda ver un menú de Menú de Inicio o Seleccionar dispositivo de arranque.
>> En el menú Seleccionar dispositivo de arranque, utilice la tecla de flecha arriba o abajo para establecer la prioridad de arranque para la unidad de CD/DVD.
>> En la ventana del Menú de Inicio, pulse F9 para abrir el Menú de Arranque o las Opciones del Dispositivo de Arranque. A continuación, establezca la unidad de CD/DVD como primera opción de arranque mediante la tecla de flecha arriba o abajo.
3. Seleccione la opción Ejecutar el programa desde el disco y haga clic en Siguiente si se le pide que elija si desea ejecutar Recovery Manager desde el disco duro o desde el disco.
4. Seleccione las opciones que puede ver en la ventana de Bienvenida a Recovery Manager. Luego, haga clic en Siguiente.
>> Restablecimiento de fábrica - Restablece el ordenador borrando toda la unidad y restaurando la configuración de fábrica
>> Restablecer el ordenador borrando toda la unidad y restaurando la configuración de fábrica
5. A continuación, en la ventana Restaurar el ordenador a su estado original de fábrica, puede seleccionar Hacer una copia de seguridad de sus archivos primero o directamente Recuperar sin hacer una copia de seguridad de sus archivos. Haga clic en Aceptar para confirmar la advertencia que puede aparecer más tarde.
6. Inserte el siguiente disco si lo requiere. A veces, es necesario repetir esta operación varias veces. Y siga las instrucciones en pantalla para completar el proceso de recuperación del sistema.
Si no puede utilizar las dos formas anteriores, pruebe ésta. Por favor, siga los siguientes pasos cuidadosamente.
1. Descargue Windows 10 Media Creation Tool y cree un USB de arranque con él. Entonces, arranca tu ordenador desde él.
2. Configure el idioma y otras preferencias > haga clic en Instalar ahora > marque No tengo clave de producto > seleccione el sistema operativo > acepte los términos de la licencia. Recuerda hacer clic en Siguiente cada vez que configures una opción.
3. Seleccione el tipo de instalación personalizada.
4. Seleccione la partición relacionada con el sistema, haga clic en Opciones de unidad > Eliminar. Después de eso, seleccione el espacio no asignado para instalar su Windows y espere pacientemente.
5. Establezca el nombre de usuario, la contraseña y otras preferencias.
F11 es muy útil cuando quieres restablecer la configuración de fábrica de tu ordenador, pero puede que no quieras usarlo si tu ordenador funciona bien. Ya que borrará todo lo que hay en tu ordenador, dejando sólo una versión fresca del sistema. ¿Hay alguna forma más segura de recuperar su ordenador?
La respuesta es Sí, puede crear una copia de seguridad de la imagen del sistema con un software fiable de recuperación de una llave - AOMEI OneKey Recovery, que incluirá el sistema operativo, los datos personales, el programa instalado, etc. Este software creará una partición de recuperación también y pondrá ambas en una partición oculta, reduciendo así en gran medida el borrado o daño por error. Y después de la recuperación, todo volverá a ser como antes. A continuación se presentan algunas características útiles de la misma:
A continuación, siga los pasos detallados a continuación para crear una imagen del sistema para su ordenador.
1. Descargue AOMEI OneKey Recovery e instálelo en su ordenador. Luego, haga clic en OneKey System Backup en la consola de inicio.
2. Elija Hacer una copia de seguridad del sistema a la partición de AOMEI OneKey Recovery Partition (Recomendado) y pulse Siguiente.
Consejos:
3. Seleccione una partición existente para asignar la cantidad necesaria de espacio libre (el espacio libre debe ser mayor que el espacio utilizado de la partición del sistema C:) para crear la partición de recuperación AOMEI OneKey, y haga clic en Iniciar Backup>>.
Nota: El progreso de la copia de seguridad creará automáticamente una partición de recuperación de AOMEI OneKey, donde se guarda una imagen de copia de seguridad del sistema (con el sufijo .adi). Esta partición está oculta por defecto para evitar que los datos se dañen.
5. Espere a que se complete el proceso. Haga clic en Aceptar y en Configuración, luego puede habilitar la tecla F11 o A para acceder a este software. Además, puede añadir una opción de arranque al gestor de arranque de Windows.
Ahora, puede ver estas particiones creadas por AOMEI OneKey Recovery en la Administración de discos, así:
Otro software de copia de seguridad útil para proteger el sistema de un desastre:
Además de AOMEI OneKey Recovery, puede probar otro software de copia de seguridad gratuito: AOMEI Backupper Standard. Soporta la copia de seguridad del sistema en un disco duro externo u otros dispositivos reconocidos. Además, puede utilizarlo para crear una copia de seguridad del disco, una copia de seguridad de la partición o una copia de seguridad de los archivos según sus necesidades.
Y usted puede disfrutar de más opciones de copia de seguridad, tales como, copia de seguridad del sector inteligente, servicio de copia de seguridad VSS, división, copia de seguridad diaria / semanal / mensual, etc.
Además, todavía le permite hacer una copia de seguridad sólo de los archivos modificados con su copia de seguridad incremental. Si el sistema se bloquea o aparece otro problema de arranque, puede crear medios de arranque para arrancar su ordenador
Para los usuarios avanzados, puede probar AOMEI Backupper Professional para activar el activador de eventos, la conexión USB, la copia de seguridad diferencial, el esquema de copia de seguridad, la restauración universal, etc.
Entonces, puede utilizar cualquiera de ellos para restaurar el sistema a la configuración de fábrica o al estado anterior cuando su ordenador no funcione correctamente.
¿Cuánto tiempo durará la recuperación del sistema? Depende. Si el archivo de imagen del sistema se almacena en un SSD y se restaura en un SSD, la velocidad de restauración estará entre 80M/s~120M/s, otros dispositivos pueden ser más lentos.
Usted puede arreglar la recuperación del sistema F11 HP no funciona o limpiar la instalación. Pero para no perder todo cuando su ordenador se comporta de forma anormal, se sugiere crear una copia de seguridad de la imagen del sistema con un software de copia de seguridad fiable como AOMEI OneKey Recovery o AOMEI Backupper Standard, preferiblemente uno programado. Incluirá todos los cambios realizados posteriormente.