Usted aprenderá el historial de archivos de Windows frente a la copia de seguridad en diferentes aspectos, así como un software de copia de seguridad todo en uno de forma gratuita - AOMEI Backupper.

Como la solución más fundamental para la recuperación de datos, la copia de seguridad es siempre necesaria. Puedes utilizar las herramientas de copia de seguridad integradas o un software de copia de seguridad de terceros:
.png)
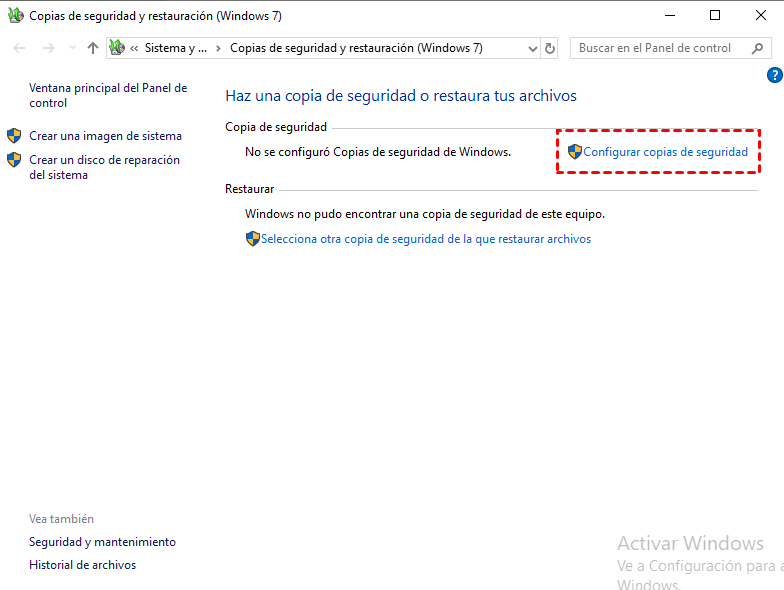
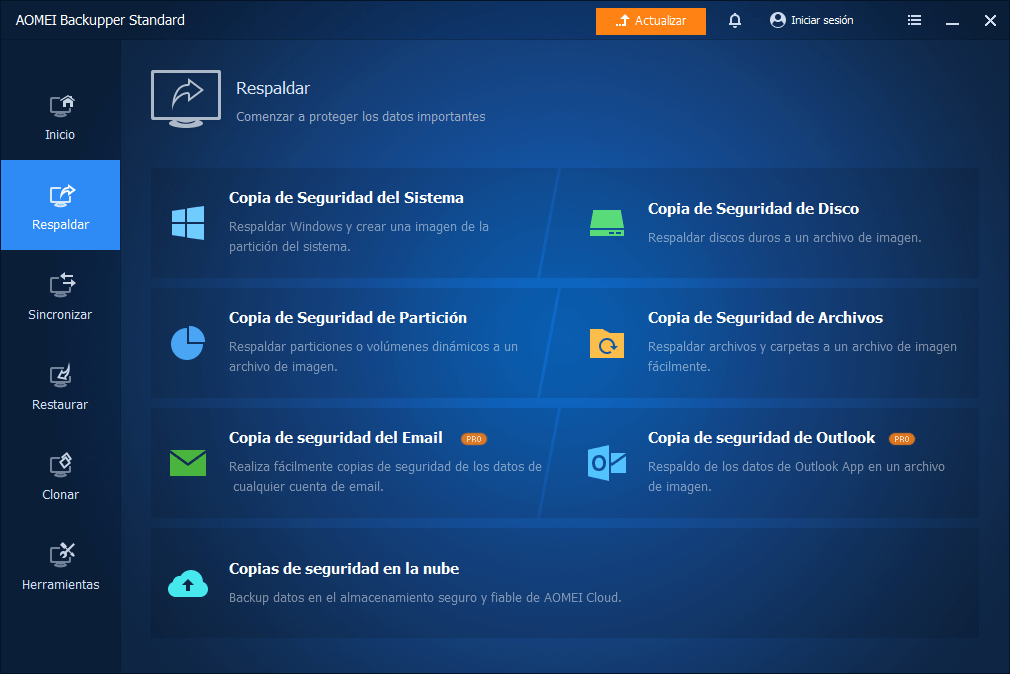
Ahora ya tienes un conocimiento básico de las herramientas de copia de seguridad. ¿Cómo elegir entre ellas? Puedes aprender las diferencias elaboradas entre el historial de archivos y la copia de seguridad en la siguiente parte.
Aquí voy a comparar el historial de archivos de Windows 10, la copia de seguridad y restauración y el software de copia de seguridad de terceros en tres aspectos, incluyendo el contenido de la copia de seguridad, el destino de la copia de seguridad, la recuperación. Usted puede comprobar en la siguiente tabla:
| Historial de Archivos | Copia de seguridad y restauración (Windows 7) | AOMEI Backupper Standard | |
| Contenido del Backup | Realiza una copia de seguridad del escritorio, los documentos, la música, las fotos y los vídeos y otros archivos de la carpeta del usuario. (cada hora por defecto) | Realiza una copia de seguridad del sistema, de las unidades completas y de los archivos de la carpeta de usuario. También se puede crear un disco de reparación del sistema. | Haga una copia de seguridad del sistema, del disco duro/SSD/unidad USB, de la partición o de los archivos según sus necesidades. |
| Destino del Backup | Soporta discos duros externos, red doméstica, pero NO discos internos ni discos en la nube. | Soporta discos duros internos/externos, y ubicación en red. Las unidades en la nube no son compatibles también. | Soporta discos duros internos/externos, unidades flash USB, ubicación en red, unidades en la nube, etc. |
| Recuperación | Restaurar archivos perdidos, dañados o borrados, o restaurar versiones anteriores de sus archivos. | Restaurar la imagen del sistema o restaurar los archivos a la versión respaldada en la fecha seleccionada. | Soporta discos duros internos/externos, unidades flash USB, ubicación en red, unidades en la nube, etc. |
¿Historial de archivos o copia de seguridad de Windows? Eso depende de tus exigencias.
>> Si sólo quieres hacer una copia de seguridad de los archivos de tu carpeta de usuario, el Historial de Archivos es la mejor opción. Aprenda una guía rápida aquí: Copia de seguridad de carpetas específicas en Windows 10.
>> Si quieres proteger el sistema junto con tus archivos, la Copia de Seguridad de Windows te ayudará a hacerlo. Además, si tiene la intención de guardar las copias de seguridad en los discos internos, debe elegir la Copia de seguridad de Windows. Encuentre los pasos detallados aquí: Crear copia de seguridad de imagen del sistema de Windows 10.
>> Si desea una utilidad de copia de seguridad completa que pueda satisfacer sus necesidades en diferentes situaciones, vale la pena probar AOMEI Backupper Standard. Y voy a introducir los pasos detallados en el siguiente.
AOMEI Backupper Standard es el mejor software de copia de seguridad gratuito, que puede satisfacer todas las necesidades de los usuarios, ya sea que desee hacer una copia de seguridad del sistema, disco, partición o archivos. Y admite la realización de copias de seguridad en discos duros internos o externos, unidades flash USB, unidades en la nube, ubicación en red y dispositivos NAS. Además, puede disfrutar de las siguientes ventajas en todos los tipos de copia de seguridad:
¿Necesita proteger el sistema y los datos de Windows 10 o todo el disco? Descargue AOMEI Backupper Standard e instálelo en su ordenador. Para los usuarios de servidores, pruebe AOMEI Backupper Server.
Paso 1. Inicie AOMEI Backupper Standard, haga clic en "Respaldar" y seleccione "Copia de Seguridad de Sistema".
Paso 2. La(s) partición(es) del sistema requerida(s) está(n) seleccionada(s) por defecto. Elija la ruta de destino para almacenar los archivos de copia de seguridad.
Paso 3. Confirme la operación y haga clic en "Iniciar respaldo".
Para obtener funciones más avanzadas para que la copia de seguridad sea automática y sin complicaciones, puede probar lo siguiente:
>> Opciones: puede activar la notificación por correo electrónico, elegir el nivel de compresión para el archivo de imagen de la copia de seguridad y seleccionar la copia de seguridad inteligente por sectores o por sectores.
>> Programar la copia de seguridad: puede configurar la tarea de copia de seguridad para que se ejecute automáticamente a intervalos fijos. Los activadores de eventos y la conexión USB están disponibles al menos en la versión profesional.
>> Esquema de copia de seguridad: le permite cambiar el método de copia de seguridad por defecto a una copia de seguridad diferencial, que sólo requiere una copia de seguridad completa o una copia de seguridad completa más una copia de seguridad diferencial durante la recuperación. Además, puede eliminar automáticamente los archivos de imagen antiguos con diferentes métodos de limpieza. Para disfrutar de estas funciones, es necesario actualizar a ediciones superiores.
Un día puede necesitar restaurar la imagen del sistema en un nuevo disco duro o en el original, siga los siguientes pasos:
Vaya a Inicio, busque la tarea de copia de seguridad y haga clic en Restaurar. O puede hacer clic en Restaurar en el panel izquierdo > haga clic en Seleccionar tarea o Seleccionar archivo de imagen y siga el asistente para finalizar el proceso de recuperación.
¿Historial de Archivos o Copia de Seguridad? Usted puede aprender Windows 10 Historial de Archivos vs. Copia de seguridad en diferentes aspectos de esta página. Para hacer una copia de seguridad de los archivos en la carpeta del usuario, el Historial de Archivos será una gran opción. Para hacer una copia de seguridad del sistema, vale la pena probar Copia de Seguridad y Restauración.
Pero si quieres un software de copia de seguridad para todo, la mejor opción es usar AOMEI Backupper Standard. Es compatible con todos los tipos de copia de seguridad, incluyendo el sistema, el disco, la partición y la copia de seguridad de archivos. Y le permite hacer copias de seguridad de archivos en la nube, etc.
Aparte de las funcionalidades de copia de seguridad, es capaz de clonar. Puede usarlo para clonar un SSD a un SSD más grande en Windows 10, reemplazar el HDD del portátil por un SSD, etc. ¡Vaya a por él ahora mismo!