Este artículo le proporciona las tres formas principales de montar una copia de seguridad de imagen del sistema de Windows 10/8/7 a VHD. Puede elegir cualquier forma para montar una copia de seguridad de imagen de Windows en VHD.

VHD, abreviatura de Virtual Hard Disk, es un formato de archivo que representa una unidad de disco duro virtual. Si crea una copia de seguridad de la imagen de Windows utilizando Backup and Restore, ahora obtendrá una copia de seguridad de Windows en VHD y obtendrá una carpeta WindowsImageBackup en el destino, y la ruta es como:\NWindowsImageBackup\Nnombre del ordenador\NBackup YYY-MM-DD HHMMSS. Puede haber varios archivos . VHD y varios archivos .xml. Cuántos archivos VHD significa que tiene cuántos discos o particiones.
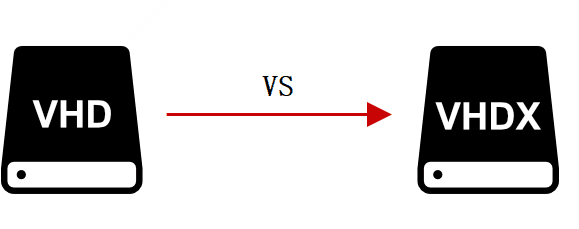
VHDX (Virtual Hard Disk V2) es el formato sucesor de VHD. Ahora las imágenes de disco utilizan el formato VHDX en lugar de VHD debido a la diferencia entre VHD y VHDX: el límite de capacidad. VHD está limitado hasta 2 TB mientras que VHDX está limitado hasta 64 TB. Puedes montar VHDX igual que montar VHD.
A veces, tiene que montar el archivo VHD o VHDX para acceder a los archivos de la copia de seguridad, ¿qué debe hacer? Hay 4 maneras incluidas en este artículo para usted.
Aquí está la guía para montar y desmontar el archivo VHD o VHDX con Disk Management:
Monte la copia de seguridad de la imagen de Windows con la gestión de discos de Windows que se indica a continuación.
1. Haga clic con el botón derecho en Este PC -> Administrar, seleccione Administración de discos, o puede abrir la Administración de discos pulsando Win+X (Win10), seleccione Administración de discos.
2. Haga clic en Acción, seleccione Adjuntar VHD.
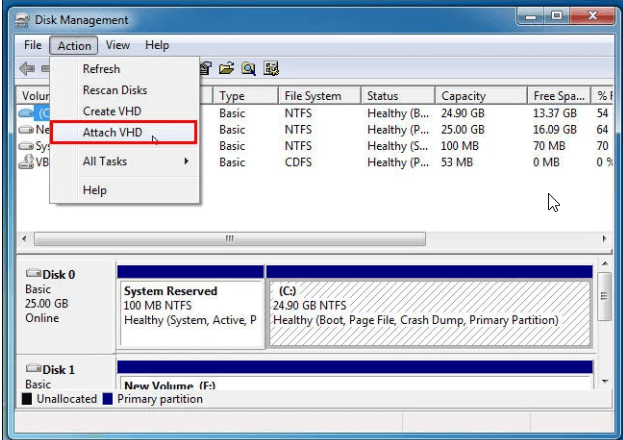
3. A continuación, localice el archivo VHD/VHDX de la imagen del sistema de Windows haciendo clic en Examinar y pulsando OK.
4. Después de adjuntar el archivo, encontrará que las particiones o el disco no se mostraron en el Explorador de archivos, sino que sólo son visibles en la Administración de discos. Ahora, lo que debe hacer es asignar una letra de unidad para las particiones en el disco montado: Haga clic con el botón derecho en la partición > Cambiar la letra y la ruta de la unidad... > Añadir... > Elegir una letra de unidad > Aceptar.
Ahora, puede examinar los archivos, copiarlos, arrastrarlos y soltarlos, y recuperar uno o varios archivos de la copia de seguridad de Windows.
1. En Administración de equipos, haga clic en Acción > Todas las tareas > Separar VHD.
2. Y luego haga clic en Aceptar.
O puede hacer clic con el botón derecho del ratón en el disco montado y seleccionar Separar VHD. Se ejecutará la separación inmediatamente.
Nota: La eliminación de VHD o VHDX es un poco diferente en Windows 7. Por favor, no marque la casilla de "Eliminar el archivo del disco duro virtual después de quitar el disco", o su copia de seguridad de la imagen del sistema se eliminará.
Además, podría utilizar el comando Mount-VHD para montar uno o más archivos VHD o VHDX de copia de seguridad de imágenes de Windows en Hyper-V, Windows Server 2012, 2016, 2019, 2022.
La sintaxis de Mount-VHD se indica aquí:
Mount-VHD [-Path] [-NoDriveLetter] [-ReadOnly] [-SnapshotId ] [-Passthru] [-CimSession ] [-ComputerName ] [-Credential ] [-WhatIf] [-Confirm] [(CommonParameters)]
Por ejemplo, para montar el archivo VHDX ubicado en \2.168.0.230\sharefolder\WindowsImageBackup\DESKTOP-EL3UFCG\Backup 2020-12-15 075201\10ae79f1-3117-4168-b159-19790f1113bf.vhdx, introduzca el comando
Mount-VHD -path \\192.168.0.230\sharefolder\WindowsImageBackup\DESKTOP-EL3UFCG\Backup 2020-12-15 075201\10ae79f1-3117-4168-b159-19790f1113bf.vhdx
Aquí está el comando para desmontar VHD o VHDX:
Dismount-VHD –Path "[location of vhd]"
Por ejemplo:
Dismount-VHD \\192.168.0.230\sharefolder\WindowsImageBackup\DESKTOP-EL3UFCG\Backup 2020-12-15 075201\10ae79f1-3117-4168-b159-19790f1113bf.vhdx
A veces, obtendrá el error El término 'Mount-VHD' no se reconoce como el nombre de un cmdlet, función, archivo de script o programa operable. Para solucionarlo, tiene que instalar Hyper-V primero.
Ejecute los siguientes comandos desde un comando elevado:
Y puedes desmontar el archivo VHD o VHDX con el comando
Sin embargo, es posible que se encuentre con el error de montaje VHD como: Lo sentimos, hubo un problema al montar el archivo. O no tiene permiso para montar el archivo. La solución es copiar el archivo VHD o VHDX de una ubicación a otra, y montarlo.
Si sigue teniendo problemas para montar el archivo VHD o VHDX, pruebe la siguiente solución.
Aquí voy a presentar una manera mucho más fácil de montar la imagen del sistema de Windows a VHD en PCs y servidores de Windows. Esto es usando el gran software de terceros AOMEI Backupper Server. Es muy sencillo utilizar este software para crear la imagen del sistema de Windows, y montar la imagen de Windows para navegar o recuperar archivos individuales.
Además, puede crear un entorno de recuperación con AOMEI Backupper para que pueda hacer una copia de seguridad y restaurar su ordenador sin tener que arrancar Windows. Sólo tiene que descargarlo para probarlo.
Paso 1. Instale e inicie AOMEI Backupper. Para montar la imagen del sistema de Windows, primero debe crear una copia de seguridad de la imagen del sistema de Windows. Seleccione Copia de seguridad del sistema en la pestaña Respaldar.
Paso 2. A continuación, elija otra partición local como lugar de destino para almacenar la imagen de la copia de seguridad del sistema. Haz clic en Iniciar respaldo.
Paso 1. Si necesita montar la copia de seguridad de la imagen del sistema de Windows, puede seleccionar Explorar imagen en la pestaña Herramientas.
Paso 2. A continuación, seleccione una imagen de copia de seguridad y seleccione un punto de copia de seguridad en la lista para explorar los archivos en VHD. Haga clic en Siguiente.
Paso 3. Aquí puede asignar letras de unidad para las particiones en el archivo de imagen para explorarlo en Mi PC. Haga clic en Siguiente.
Paso 4. A continuación, espere a que el progreso llegue al 100%. Haga clic en Finalizar.
Después de esto, ya ha terminado el trabajo "montar la copia de seguridad de la imagen del sistema de Windows". A continuación, puede acceder a la imagen de copia de seguridad VHD en el Explorador de Windows o recuperar archivos específicos de la copia de seguridad de Windows.
Desmontar la copia de seguridad de la imagen del sistema de Windows también es sencillo con AOMEI Backupper. Haga clic en Herramientas > Explorar imagen > seleccione la letra de la unidad y haga clic en Desmontar. Y separará las particiones virtuales de Mi PC.
Es fácil montar el archivo VHD o VHDX de copia de seguridad de la imagen de Windows de acuerdo con los pasos anteriores. Y AOMEI Backupper no es sólo una herramienta de montaje de VHD, sino también un visor de VHD que puede ayudar a los usuarios de Windows a hacer copias de seguridad y restaurar fácilmente. Además, puede utilizarlo para importar/exportar archivos de configuración para gestionar sus tareas de copia de seguridad, comprobar la imagen o fusionar imágenes. Es conveniente para los usuarios de Windows.
Si quiere proteger un número ilimitado de ordenadores en su empresa, puede elegir AOMEI Backupper Technician Plus. Con la herramienta incorporada AOMEI Image Deploy, también se le permite desplegar/restaurar el archivo de imagen del sistema en el ordenador del lado del servidor a múltiples ordenadores del lado del cliente a través de la red.