¿Todavía estás buscando una manera para mover los archivos de programa a otra unidad en Windows 11/10/8/7? En este artículo, te mostraré 3 métodos para realizar esta tarea.

Seguramente sabes que la mayoría de los programas se instalan en la unidad C: por defecto, y normalmente, en Archivos de Programa para los programas de 64 bits y en Archivos de Programa (x86) para los de 32 bits. Ambos están conectados a Windows y las cosas pueden ir mal si no están donde se supone que deben estar. Si los arrastras a otra ubicación directamente, la mayoría de los programas de Windows 10 u otros sistemas pueden dejar de funcionar o no responder correctamente. Por lo tanto, no es seguro mover los archivos de programa a otra unidad.
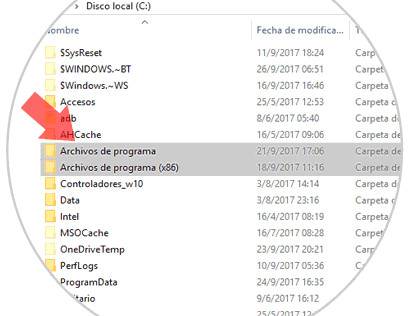
Si es posible, no se sugiere mover los archivos del programa a una unidad diferente. Puede comprobar si se encuentra en la siguiente situación y luego decidir si tiene que hacerlo.
Situación 1: el aviso de poco espacio en disco aparece varias veces
Con el paso del tiempo, la partición del sistema puede quedarse sin espacio debido al aumento de los programas, y el PC también puede ralentizarse. La situación puede ser más grave si instalas una gran cantidad de software en el ordenador.
En este caso, si no quiere desinstalarlos, intente mover los archivos de programa y los archivos de programa (x86) de la unidad C a la unidad D u otra partición con suficiente espacio, y luego guarde el software recién instalado en la nueva partición en lugar de la unidad C.
Situación 2: El SSD no tiene suficiente espacio
Hoy en día, no es raro migrar el sistema operativo a un SSD más pequeño y utilizarlo como almacenamiento. Pero el problema es que el SSD se puede llenar rápidamente si se instalan varios programas en él. Por lo tanto, algunos usuarios pueden querer liberar espacio en el disco de SSD o directamente mover los archivos de programa y los archivos de programa (x86) de SSD a HDD. En este caso, usted tiene disfrutar de ambas ventajas de los SSD y HDD.
Si te encuentras en una o dos de las situaciones anteriores, es posible que quieras utilizar un método relativamente seguro. Entonces, ¿cómo hacerla fácilmente? Puedes optar por hacer una copia de seguridad de la imagen del sistema (si quieres) con un software de copia de seguridad gratuito, AOMEI Backupper Standard, por ejemplo. De este modo, podrá volver a la normalidad el PC sin que se produzca un tiempo de inactividad.
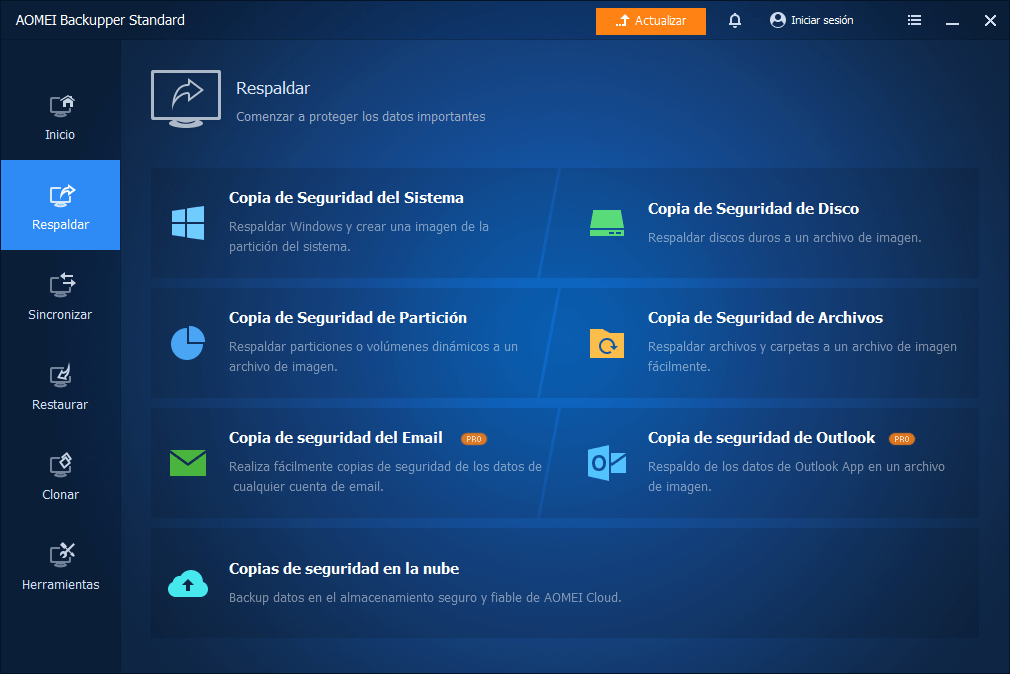
Después, puede probar los siguientes 4 métodos para mover los archivos de programa a una unidad diferente, es decir, utilizando Registry, mklink, Move o Mover APP.
El primer método consiste en cambiar la ubicación de los archivos de programa de C a D u otra partición y funciona en el momento de la instalación limpia de Windows. Al principio, es necesario hacer dos cosas en el siguiente:
· Crear una carpeta nombrada Archivos de programa (x86) en otra unidad (ej: unidad D:) · Copiar los directorios "Archivos de programa" y "Archivos de programa (x86)" a la nueva ubicación primero. Simplemente ejecute CMD como administrador, escriba el siguiente comando y pulse Enter. >> Robocopy "C:\Program Files" "D:\Program Files" /mir >> Robocopy "C:\Program Files (x86)" "D:\Program Files (x86)" /mir
A continuación, abra el Editor del Registro y cambie la ubicación del programa de C a SSD.
Paso 1: Pulsa “Win + R” para invocar la ventana Ejecutar, luego escriba Regedit.exe
Paso 2: Busca la siguiente ruta en el Editor del Registro y cambia la letra de unidad de C: a D:
Para Windows 7/8/8.1:
HKEY_LOCAL_MACHINE\SOFTWARE\Microsoft\Windows\CurrentVersion
Para Windows 10/11:
HKEY_LOCAL_MACHINE\SOFTWARE\Wow6432Node\Microsoft\Windows\CurrentVersion
El segundo método es crear un enlace simbólico usando el símbolo del sistema. Un enlace simbólico es parecido a los accesos directos a programas, carpetas y sitios web que se conectan al escritorio. Cuando el Windows o cualquier programa intenta acceder a la carpeta, el enlace simbólico lo redirige a la nueva ubicación.
De esta manera, usted puede cambiar de forma segura los archivos de programa de C a D. También, esto se aplica a mover los archivos de programa de SSD a HDD. Por favor, siga los siguientes pasos:
Paso 1: Mover la carpeta "C: \Program Files" a "D: \Program Files"
Paso 2: Teclea cmd en la caja de búsqueda, y haz clic enejecutar como el administrador
Paso 3: Crear un enlace simbólico con mklink. Si no sabes cómo usarlo, puedes teclear directamente mklink en la ventana del símbolo del sistema. Puedes conseguir alguna información sobre crear un enlace simbólico. Luego, siga la sintaxis a continuación para crear un enlace simbólico, y presiona Entrar finalmente.
mklink /D “Program Files” “D: Program Files”
“Program Files” es el nombre de tu nuevo enlace simbólico.
“D: Program Files” es la ruta del enlace nuevo.
Entonces, puede utilizar la ruta C:\Narchivos de programa como ruta de instalación por defecto, pero todos los archivos instalados se almacenarán en D:\Narchivos de programa.
Además, puede utilizar mklink /J link target (llamado hard link) para que los archivos o carpetas aparezcan como si realmente existieran en la ubicación del enlace simbólico. Basándose en el ejemplo anterior, puede escribir como "mklink /J "Archivos de programa" "D: Archivos de programa".
Si desea eliminar los archivos de programa antiguos, puede utilizar el enlace "mklink /j" junto con la letra de unidad completa y la ruta de las ubicaciones antigua y nueva de los archivos de programa.
Esta función no sólo mueve el programa de la unidad C a la unidad D, sino que también puede reubicar los archivos del programa. Sólo tienes que probarlo tú mismo.
Paso 1. Vaya al menú de Inicio > Configuración > Sistema > Aplicaciones y características, entonces verá una lista de programas.
Paso 2. Selecciona una aplicación y pulsa la opción Mover bajo la aplicación especificada, y luego selecciona una ubicación en otra unidad.
Paso 3. Haz clic en Mover de nuevo.
Paso 4. Repite los pasos 2 y 3 hasta que el último programa sea movido a una nueva unidad.
Además, puede probar AOMEI Partition Assistant Professional para mover su programa y archivos de programa de C a D o SSD a HDD de forma segura. Es un software de gestión de disco para Windows 11/10/8/7/XP/Vista. Por favor, descárguelo en su ordenador e instálelo.
Paso 1. Inicie AOMEI Partition Assistant Professional. A continuación, haga clic en Todas las Herramientas y seleccione Mover APPen la pestaña Otras Herramientas.
Paso 2. Seleccione la unidad C y pulse "Siguiente".
Paso 3. Marque el nombre de las aplicaciones que desea mover y elija la unidad D para recibirlo.
Paso 4. Haga clic en Mover y luego en Aceptar, se iniciará el proceso de transferencia de archivos de programa.
Consejo sobre cómo mover los juegos de Steam a otra unidad:
A excepción de la carpeta completa de archivos de programa, algunos usuarios sólo quieren mover los juegos de vapor en los archivos de programa, al igual que el siguiente caso. Y el método de migración se incluirá más adelante, por favor, desplácese hacia abajo para comprobar.
"Estoy en windows 10, y necesito mover esa carpeta a mi disco D. Me han dicho que copiar y pegar no funcionará, y que tendré que borrarla y volver a descargarla. Esto es un probelm porque el archivo es más de 36 GB, y la mayoría de ellos son mis juegos de vapor. ¿Hay alguna otra forma de hacerlo?"
Paso 1. Ve a la ubicación de tu biblioteca de Steam. Si no estás seguro, puedes comprobar esta información en las Propiedades del acceso directo de Steam.
Paso 2. Cierra los juegos de Steam, luego copia y pega toda la carpeta de Steam en la nueva ubicación, aquí es la carpeta D:\Steam\.
Paso 3. Espera a que el proceso se complete, puedes empezar a reejecutar Steam.exe desde la nueva ubicación.
Antes de volver a ejecutar el Steam.exe se sugiere reinstalarlo para actualizar todos tus accesos directos. Descarga el instalador en steampowered.com y selecciona la nueva ubicación como carpeta de destino, aquí es D:\NSteam\Ncarpeta, por último, haz clic en Instalar para reinstalar el Steam.exe.
Como se mencionó anteriormente, mover los archivos de programa de C a D o mover los archivos de programa de SSD a HDD puede hacer que su programa no funcione, por lo que es necesario hacer una copia de seguridad del sistema y de los datos en él. El software de copia de seguridad gratuito ampliamente utilizado, AOMEI Backupper Standard, es una buena opción.
Puede hacer fácilmente una copia exacta de su sistema con su función de copia de seguridad del sistema, y luego restaurar la imagen del sistema desde un disco duro externo u otros dispositivos si algo va mal. Además, también admite la creación de un USB o CD/DVD de arranque, para que puedas arrancar tu ordenador incluso si falla.
Para proteger su sistema operativo, descargue este software e instálelo en su ordenador. Este software sólo se aplica a Windows 11, 10, 8, 7, XP, Vista. Para los usuarios de servidores, pruebe AOMEI Backupper Server.
Paso 1. Inicie AOMEI Backupper Standard, verá su interfaz de color azul intenso. Haga clic en Copia de Seguridad de Sistema en la pestaña Respaldar. Automáticamente elegirá todas las particiones relacionadas con el arranque de Windows, incluyendo el programa, y los archivos de programa en él.
Paso 2. Aquí, sólo tiene que seleccionar la partición de destino para almacenar la imagen de la copia de seguridad y luego hacer clic en Iniciar respaldo. para hacer una copia de seguridad de todo lo que hay en la partición programada.
Espere un rato y tendrá una copia de seguridad de la imagen del sistema de su ordenador. Si le preocupa el fallo de arranque debido al movimiento del archivo de programa, puede crear un USB o CD/DVD de arranque.
Haga clic en Herramientas y vaya a Crear Medios de Arranque, luego seleccione el tipo de disco de arranque (Windown PE o Linux) y el dispositivo de almacenamiento (USB, CD/DVD o archivo ISO). Recuerde hacer clic en Siguiente en cada paso.
Si su ordenador no arranca mientras mueve los archivos de programa, reinicie su ordenador en la BIOS y establezca el USB de arranque como primera opción de arranque, guarde los cambios y arranque desde él.
A continuación, elija Restaurar y Seleccionar archivo de imagen para localizar la imagen de copia de seguridad, seleccione Restaurar esta imagen del sistema y la ruta de destino, finalmente haga clic en Iniciar la restauración.
Además, puede seguir utilizándolo para hacer una copia de seguridad del sistema después de mover los programas a otra unidad en Windows 10 u otros sistemas. En este caso, es posible que desee hacer esta tarea sin problemas, especialmente para las tareas a largo plazo. Puede configurar las siguientes características durante el proceso de copia de seguridad:
Opciones de copia de seguridad: Puede habilitar la notificación por correo electrónico para confirmar si la tarea de copia de seguridad se ejecuta sin problemas, establecer el nivel de compresión normal o alto, el sector inteligente, el servicio de copia de seguridad, etc.
Programar copia de seguridad: Puede hacer una copia de seguridad del sistema en base a diferentes frecuencias, diaria, semanal, mensual. Además, puede utilizar la función de activación de eventos o de conexión USB (para hacer una copia de seguridad del sistema en una unidad flash USB automáticamente cuando se conecta) y ambas están disponibles en la versión Professional.
Esquema de copia de seguridad: Puede cambiar el método de copia de seguridad de la copia de seguridad incremental a la copia de seguridad diferencial, que no requiere que todas las copias de seguridad estén intactas para la recuperación del sistema. Además, puede eliminar las imágenes de copia de seguridad antiguas con regularidad para asegurarse de que su disco de copia de seguridad siempre tiene suficiente espacio para la nueva copia de seguridad.
Este artículo le proporciona 3 formas útiles de mover archivos de programa a otra unidad en Windows 11/10/8/7, puede probar una de ellas o todas. Para asegurarse de que su sistema o sus programas siempre funcionen, debe crear una imagen del sistema en Windows 10 u otros sistemas. Si algo va mal, puede restaurar fácilmente el ordenador a una fecha anterior sin tener que reinstalar Windows y los programas.
Además, puede ser un gran ayudante si quieres proteger tu sistema continuamente. Le permite programar la copia de seguridad automática de Windows 10 por su diario / semanal / mensual / triiger evento / enchufe USB. Las dos últimas características están disponibles en AOMEI Backupper Professional. Si se actualiza, puede probar características más avanzadas, tales como, copia de seguridad diferencial, esquema de copia de seguridad, etc.