Si elimina accidentalmente algunos archivos de la unidad flash USB, ¿cómo recuperarlos? Siga leyendo y encontrará soluciones para recuperar archivos borrados de la unidad flash incluso sin software.

Hice clic accidentalmente en sí cuando me pide que elimine permanentamente algunos archivos en mi unidad flash USB, pero ahora me doy cuenta de que son útiles estos archivo eliminados, es posible recuperar aquellos archivos borrados de mi USB gratis? Hay tantos software de recuperación de datos en Internet, y no puedo decidir qué es el mejor. ¿Alguien puede ayudarme? Gracias.
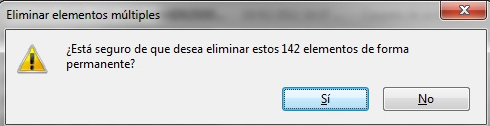
La mayoría de los usuarios saben que una vez que los archivos almacenados en las unidades flash como la unidad flash USB, tarjeta SD, pen drive, se han eliminado, no se eliminarán a la papelera de reciclaje como los archivos almacenados en los discos duros locales. Pero, ¿significa esto que los archivos borrados de la unidad USB no se pueden encontrar más? No exactamente. Este artículo le mostrará cómo recuperar los archivos borrados de la unidad flash sin software.
Hay tantos software de terceros recomendado cuando se busca la solución para recuperar archivos borrados. Pero en realidad se puede tratar siguientes maneras de recuperar archivos borrados de la unidad flash sin software.
● Solución 1. Recuperar archivos borrados de USB usando CMD ● Solución 2. Restaurar una versión anterior de archivos o carpetas
Para recuperar archivos borrados de USB, tarjeta SD, pen drive u otras unidades flash en Windows 11/10/8/7, puede realizar los siguientes pasos:
1. Presione las teclas Windows + R simultáneamente para abrir el cuadro de diálogo Ejecutar.
2. En el cuadro, escriba CMD y presione Enter para ingresar al símbolo del sistema como administrador.
3. En el símbolo del sistema, escriba el comando ATTRIB -H -R -S /S /D F: *.*
☛ Consejos: F es la letra de la unidad flash. Debe reemplazar F dependiendo de la letra de su unidad flash que se muestra en su computadora.
Espere un minuto. Después de finalizar este procedimiento, encontrará todos los archivos eliminados en una carpeta recién creada en su unidad USB.
Además de recuperar archivos borrados permanentemente en USB mediante CMD, también puede intentar restaurar a la versión anterior de los archivos eliminados en Windows 11/10/8/7.
Paso 1. Haga clic derecho en la carpeta que contiene los archivos eliminados, seleccione Propiedades.
Paso 2. En la pestaña "Versiones anteriores", se le informará que las versiones anteriores del Historial de archivos o de los puntos de restauración.
Paso 3. Se mostrará una lista de las versiones anteriores del archivo. Elija la edición de archivo que está buscando y haga clic en el botón Restaurar.
Si no ve "Versiones anteriores", vaya al Panel de control para abrir la Protección del sistema:
Haga clic en Sistema > Protección del sistema
Se mostrarán las unidades disponibles con la protección correspondiente, y debe seleccionar una unidad en particular y hacer clic en configurar. Luego, haga clic en "Restaurar configuración del sistema y versiones anteriores de archivos", y haga clic en "Aceptar".
También hay que hacer una copia de seguridad de los archivos almacenados en una unidad flash. No es tan seguro como las imágenes. Como este artículo dijo, una vez que los archivos en la unidad flash USB eliminado, es difícil recuperarlo. Incluso los dos métodos que hemos introducido pueden fallar.
Sin embargo, las cosas serán diferentes si usted hizo una copia de seguridad de los archivos en una unidad flash USB, o tarjeta SD, pen drive, etc, una vez que los archivos perdidos, no importa lo que causa, puede recuperar los archivos de nuevo con la imagen de copia de seguridad.
AOMEI Backupper Standard es un gran software de copia de seguridad gratuito para los usuarios de Windows 10/8/7. Le permite hacer una copia de seguridad de los archivos en una unidad flash y le permite restaurar los archivos cuando lo necesite.
Nota: Usando AOMEI Backupper para recuperar archivos borrados de USB, debe hacer una copia de seguridad de los archivos de USB a través de AOMEI Backupper antes. Luego, puede restaurar archivos de la imagen de copia de seguridad en poco tiempo.
Para recuperar archivos borrados de USB con AOMEI Backupper, puede hacer lo siguiente:
Paso 1. Inicie AOMEI Backupper. Haga clic en Restaurar y Seleccionar tarea para volver a cargar su imagen. Si su imagen no está en la página Restaurar, puede intentar buscar una ruta para encontrar la imagen haciendo clic en la opción "Seleccionar archivo de imagen".
Paso 2. En la página Restaurar, seleccione una imagen de copia de seguridad para restaurar, haga clic en Siguiente.
Paso 3. Luego, seleccione los archivos o carpetas que desea restaurar. Haga clic en Siguiente.
Paso 4. Aquí, seleccione Restaurar a la ubicación original y haga clic en Restaurar. Si desea restaurar a una nueva ubicación, puede marcar Restaurar a una nueva ubicación y seleccionar una ruta para guardar su copia de seguridad.
Paso 5. Cuando el progreso de la restauración del archivo alcance al 100%, haga clic en Finalizar.
Además, puedes restaurar los archivos usando la función de Explorar Imagen en la pestaña de Herramientas. Guardará todos los archivos en su ubicación original. Además, puedes seleccionar una nueva ubicación para almacenar los archivos.
Y es realmente útil cuando no tienes una copia de seguridad de los archivos, por ejemplo, creas una copia de seguridad del sistema. Montará todas las particiones en la imagen del sistema y especificará una letra de unidad para ellas. Luego, puede verlas en el Explorador de Windows y copiar manualmente los archivos que desee a otra ubicación.
Hacer copias de seguridad de datos es el método más efectivo para proteger la seguridad de los datos. AOMEI Backupper sería el gran ayudante para hacer una copia de seguridad y restauración de datos. Puede actualizar a AOMEI Backupper Professional para obtener funciones más avanzadas. Para usuarios de Windows Server, puede descargar y probar AOMEI Backupper Server.
La copia de seguridad de datos pueden solucionar muchos problemas fácilmente. Una vez que se pierden los datos, puede restaurarlos en poco tiempo. Por ejemplo, si realizó una copia de seguridad del sistema de antemano, una vez que el sistema se bloquea, puede restaurar la computadora a un estado anterior en lugar de reinstalar el sistema.