Usted aprenderá la mejor práctica para reemplazar el disco duro del ordenador portátil con SSD sin reinstalar Windows 10 o 11, y el asistente de una parada para el reemplazo del disco duro incluyendo tutoriales en vídeo.

🌟 Video Guía: Cómo sustituir el disco duro del portátil por un SSD
"Hay diferentes tipos de SSD, con diferentes conectores, tamaños, grosores e interfaces. No sé qué tipo de SSD podría utilizar en mi portátil. ¿Es posible sustituir un disco duro por un SSD en un portátil con Windows 10 sin reinstalar Windows? Cualquier sugerencia será apreciada!"

De hecho, sustituir el disco duro del portátil por una unidad SSD es la mejor manera de aumentar el rendimiento del ordenador y, de hecho, puedes hacerlo siempre que tu ordenador tenga un panel extraíble (como el de la imagen anterior) y puedas acceder al disco duro. Si tu portátil es un Ultrabook o no tiene este tipo de acceso fácil al disco duro, tienes que consultar el manual de tu portátil para obtener instrucciones para acceder a la unidad.
Hablando de poner un SSD en mi portátil, en un gran número de foros se aconseja sustituir el disco duro del portátil por un SSD y reinstalar el sistema operativo. Pero el proceso es complicado y doloroso.
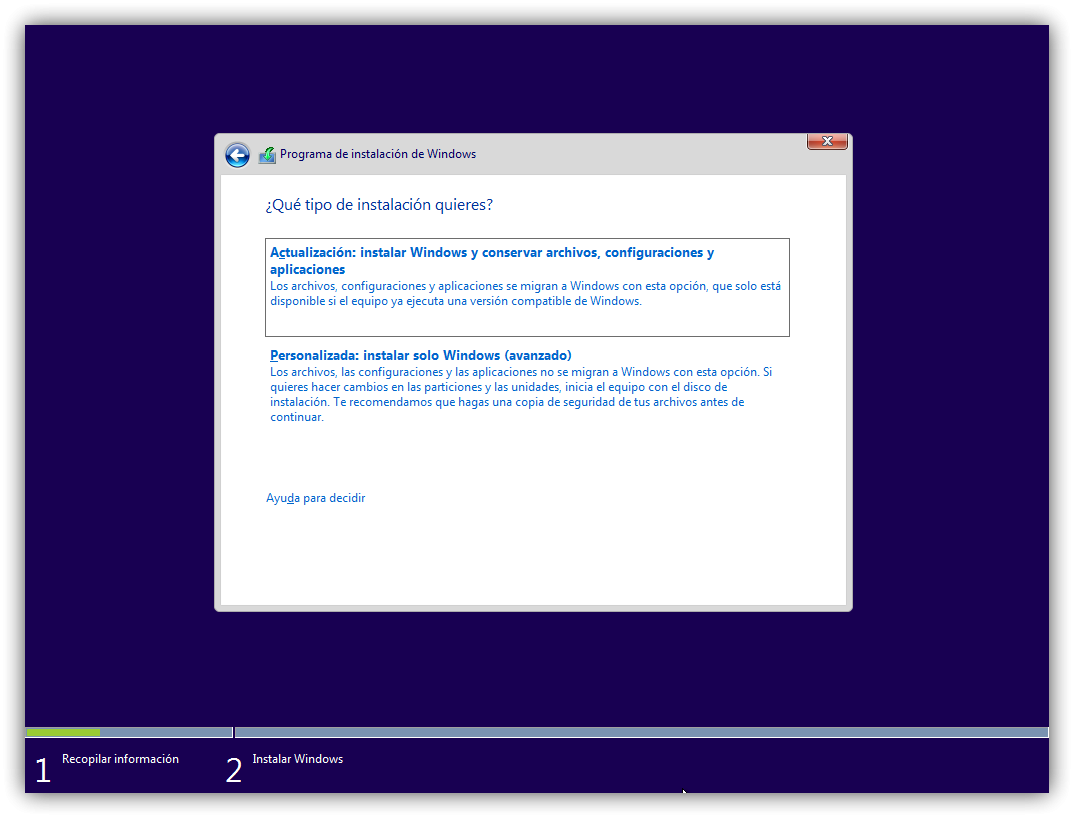
Después de cambiar el disco duro de un portátil por una unidad SSD, sabrá que se reduce el tiempo necesario para arrancar Windows, cargar programas, editar vídeos, jugar, transferir grandes cantidades de archivos, etc. Por lo tanto, merece la pena hacerlo para utilizar SSD como sustituto del disco duro del portátil.
Además, las SSD son más ligeras, silenciosas, duraderas, producen menos calor y consumen menos energía.
✔ Un SSD con el factor de forma, la interfaz y el espacio adecuados para albergar el SO y los datos en la partición del sistema.
✔ Dispositivos externos adicionales como HDD, SSD, o unidad USB. A veces, su nuevo SSD es más pequeño que un disco duro del ordenador portátil, e incluso para las particiones del sistema, por lo que necesita un dispositivo externo para realizar copias de seguridad de archivos de gran tamaño, fotos, vídeos, etc. Además, puede crear una copia de seguridad del disco o del sistema con él.
✔ Dispositivo externo adicional como HDD, SSD, o unidad USB. A veces su nuevo SSD es más pequeño que el disco duro del ordenador portátil, incluso para la partición del sistema, por lo que necesita un dispositivo externo para hacer una copia de seguridad de archivos grandes, fotos, y videos, etc. Además, puede crear una copia de seguridad del disco o del sistema con él.
Además de tener todo listo, también necesitarás un software de clonación de discos de primera categoría como AOMEI Backupper Professional. Es esencial para actualizar el disco duro de tu viejo portátil a un SSD y asegurarte de que tu sistema Windows arranca de forma segura, tanto si usas Windows 11, 10, 8, 7, XP o Vista. Este software también funciona para ordenadores de sobremesa. Con AOMEI Backupper Professional, usted puede:
Después de hacer los preparativos, puede descargar este software y empezar a reemplazar el disco duro del portátil con un SSD en la siguiente parte.
Tenga en cuenta que si su ordenador portátil está en garantía, la sustitución del disco duro por un SSD se considera un cambio no autorizado, por favor téngalo muy en cuenta. Si no es así o no le importa, entonces puede seguir los siguientes pasos para clonar el HDD a SSD en un ordenador portátil. También funciona bien en la sustitución de HDD con SSD en el escritorio.
1. Descargue AOMEI Backupper Professional Edition, un software especializado en clonación de discos, instálelo y ejecútelo. Para usuarios de servidores, pruebe AOMEI Backupper Server en su lugar.
2. En la ventana principal, seleccione Clonar y luego Clonar disco en orden.
Notas:
3. Seleccione el disco duro del portátil como disco de origen y haga clic en Siguiente.
4. Seleccione el nuevo SSD como disco de destino y haga clic en Siguiente. Se le indicará que el disco de destino se sobrescribirá si contiene datos importantes. Asegúrese de hacer una copia de seguridad de los archivos con antelación si se trata de un disco de datos.
5. Compruebe el resumen de la operación y haga clic en «Iniciar clon» para clonar el disco duro a SSD en el portátil con arranque seguro. Recuerde marcar «Alineación SSD» para aumentar la velocidad de lectura y escritura de su SSD.
Notas ✎...
¿Ha terminado la clonación? No, usted todavía tiene que comprobar si su equipo puede arrancar desde el SSD clonado con éxito con el contenido en la siguiente parte. De lo contrario, no se puede utilizar para reemplazar un viejo disco duro con un SSD en un ordenador portátil cuando algo malo sucede. Después de la confirmación, puede optar por formatear el disco duro y utilizarlo para el almacenamiento.
1. Prepare su portátil para cambiar el disco duro. Apague completamente el ordenador, desconecte el cable de alimentación y cualquier otro cable y, a continuación, retire la tapa de la bahía del disco duro con un destornillador.
2. Localice los tornillos que sujetan el disco duro en su sitio y desatorníllelos. Guarda los tornillos en una caja para que puedas encontrarlos fácil y rápidamente más tarde.
3. Levante el disco duro unos 35 o 45 grados y sáquelo de la bahía de unidades. Luego, en su lugar, instale el nuevo SSD como si estuviera retirando el HDD, pero con los pasos invertidos. No olvide asegurarlo con los tornillos retirados anteriormente y vuelva a colocar el panel trasero.
4. Ahora, el nuevo SSD está en su portátil, puede intentar arrancar desde él. Conecte el cable de alimentación y todos los demás cables retirados anteriormente.
5. Reinicie su ordenador y pulse la tecla del BIOS que se le indique en la primera pantalla. Suele ser ESC, Dell, F1, F2, F12, etc.
6. En la pantalla de configuración de la BIOS, vaya a la pestaña de arranque y establezca el SSD clonado como primera opción.
7. Guarde los cambios y deje que Windows arranque desde el nuevo SSD. Si el ordenador arranca con normalidad y todos los programas y datos están ahí (excepto que mucho más rápido), has hecho esta operación con éxito.
✔ Cree una copia de seguridad del disco o del sistema para evitar la pérdida de datos o un desastre inesperado. Puede utilizar la utilidad de copia de seguridad de Windows 10 o software de copia de seguridad de terceros si desea crear una copia de seguridad de la imagen del sistema. Pero si desea crear una copia de seguridad del disco, pruebe un software de copia de seguridad de terceros. Le recomendamos que utilice AOMEI Backupper Professional. Es simple y fácil de usar.
✔ Transferir archivos más grandes, fotos, vídeos, etc a un dispositivo externo. La forma más sencilla de transferir archivos de un disco duro a otro es copiar y pegar, y el tiempo depende de la cantidad de tus datos.
✔ Limpia el disco para conseguir más espacio. Excepto en el caso de los archivos, fotos y vídeos de mayor tamaño, puedes desinstalar los programas que ya no utilices o limpiar los archivos temporales o que no pertenezcan al sistema con la herramienta Liberador de espacio en disco.
1. Conecte físicamente el nuevo SSD. Ponga el SSD en la caja o conéctelo al adaptador USB a SATA o al adaptador M.2 a PCIe. Y luego, conecte el otro lado a su ordenador portátil a través de un cable USB.
2. Inicialice el SSD para el almacenamiento. Normalmente, el SSD recién comprado no está inicializado y no se puede utilizar para almacenar ningún dato. Para inicializarlo, vaya a la gestión de discos, entonces verá una ventana emergente que le pedirá que inicialice el disco, seleccione el disco y el tipo de disco (MBR o GPT) y haga clic en Aceptar para iniciar el proceso de inicialización.
3. Compruebe la configuración de la BIOS para la compatibilidad de la SSD. Reinicie su ordenador, presione una tecla sepecífica para acceder a la BIOS y busque el modo de controlador SATA. Y luego asegúrese de que utiliza una interfaz más reciente AHCI en lugar de la antigua IDE.
Debido a la construcción única de los SSD, no tiene ninguna pieza que se pueda quitar. Las mayores ventajas son su excelente rendimiento, y puedes disfrutar de tiempos de arranque más rápidos, mayor velocidad de transferencia, menor tiempo de carga al jugar, etc.
En la mayoría de los casos, los portátiles sólo tienen una ranura, por lo que sólo se puede conectar una unidad en la bahía de unidades. Pero puedes conectar el disco duro de forma externa y utilizarlo para almacenar los archivos que quieras.
Para garantizar que su ordenador funcione siempre sin problemas, la unidad SSD debe ser de al menos 256 GB o 500 GB, ya que puede instalar muchos programas nuevos o almacenar varios datos en ella.
En cuanto a la capacidad, un disco duro de 1 TB almacena cuatro veces más que una unidad SSD de 256 GB. En cuanto al rendimiento, el SSD lee hasta 10 veces más rápido y escribe hasta 20 veces más rápido que un disco duro. Por lo tanto, la cuestión ahora es si lo que más necesitas es alta capacidad o súper alto rendimiento.
Si no quiere clonar el disco duro del portátil a SSD, puede elegir hacer una copia de seguridad del disco duro del portátil y guardarla en dispositivos externos, como un disco duro o SSD, y luego restaurar la imagen del disco en el nuevo SSD. Si su portátil no es arrancable, por favor, cree un USB de arranque para arrancar desde él.
Sustituir el disco duro de tu portátil por una unidad SSD en Windows 10 u 11 es muy fácil si sigues los pasos de esta guía. Una vez que haya añadido un SSD, notará un aumento significativo de la velocidad en el rendimiento de su ordenador, ¡es como una máquina completamente nueva! Además, con su función «Alineación de SSD», AOMEI Backupper garantiza un rendimiento óptimo de las SSD gracias a su avanzada tecnología de alineación 4k. Y no lo olvides, también puedes utilizarlo para actualizar el disco duro de tu ordenador de sobremesa a una unidad SSD.
Si lo prefiere, también puede conseguir el mismo efecto de actualización utilizando el método de copia de seguridad y restauración. Este método prioriza la protección de datos a largo plazo al permitirte realizar copias de seguridad automáticas de tu disco con varias configuraciones de programación. También te ayuda a gestionar tus copias de seguridad de forma eficiente eliminando las antiguas para evitar problemas de espacio en disco. Además, si alguna vez cambia de ordenador, AOMEI Backupper puede ayudarle a restaurar sus datos en un hardware diferente sin problemas.