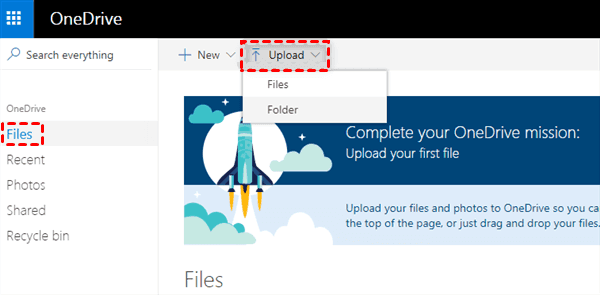[3 Maneras] Cómo sincronizar Unidad D con OneDrive fácilmente
Usted puede aprender 3 maneras fáciles de sincronizar D drive a OneDrive. Y usted puede elegir cualquiera de los métodos de acuerdo a sus propias necesidades. Por favor, siga leyendo.
Caso de usuario
"Estoy usando OneDrive para sincronizar mis archivos en mi unidad C y todo funciona bien. Pero no puedo encontrar una manera de tener mi unidad D conectarse a OneDrive. Me gustaría que mi unidad D para sincronizar con OneDrive. ¿Alguien sabe cómo hacer que una unidad D se sincronice con OneDrive?".
Para saber cómo sincronizar unidad d con OneDrive, puedes seguir leyendo para aprender 3 formas sencillas de lograr el objetivo. Cada método incluye un tutorial paso a paso.
¿Por qué sincronizar Unidad D con OneDrive?
En comparación con la unidad C, la unidad D se utiliza generalmente para el almacenamiento de datos y copias de seguridad. Para evitar quedarse sin espacio en la unidad C, muchos usuarios optan por almacenar datos o algunas aplicaciones en la unidad D. Y este artículo resume las principales razones para sincronizar la unidad D con OneDrive.
- Ahorrar espacio en disco: A medida que pasa el tiempo, la unidad D también puede ser llenado con más y más datos, por lo que la sincronización de la unidad D a OneDrive puede ahorrar espacio en disco local.
- Proteger archivos y datos: Sincronización de la unidad D a OneDrive es equivalente a la copia de seguridad de todos los archivos y datos en la unidad D, que puede ser una buena protección contra la corrupción de datos y la infección por virus.
- Evitar la pérdida de datos: Puede evitar la pérdida de datos debido a la eliminación accidental de archivos de la unidad D.
- Acceda a los datos en cualquier lugar: Después de sincronizar tu disco D con OneDrive, puedes acceder a todos los datos de tu disco D desde cualquier lugar iniciando sesión en tu cuenta de OneDrive, siempre y cuando tengas conexión a Internet.
Cómo sincronizar Unidad D con OneDrive
Este artículo presentará 3 formas diferentes de sincronizar unidad D con OneDrive en orden, incluyendo la aplicación de escritorio de OneDrive, el sitio web en línea de OneDrive y el software de sincronización gratuito de terceros. Usted puede elegir cualquiera de ellos para ayudarle de acuerdo a sus propias necesidades. Puede seguir leyendo para obtener información detallada.
Método 1. Sincronizar Unidad D con OneDrive mediante la aplicación de escritorio de OneDrive
El primer método para sincronizar unidad D con OneDrive es utilizar la aplicación de escritorio de OneDrive para ayudarte. Si está utilizando Windows 10 o Windows 11, la aplicación OneDrive está integrada en su ordenador y puede buscarla en el cuadro de búsqueda y empezar a utilizarla directamente. Si estás usando el sistema inferior a Windows 10, entonces necesitas descargar OneDrive desde el sitio web oficial e instalarlo primero. A continuación, puede seguir los siguientes pasos para hacer una copia de seguridad de la unidad D en OneDrive.
Paso 1: Descargue la aplicación de escritorio de OneDrive e instálela o busque directamente OneDrive y ábrala, luego inicie sesión en su cuenta Microsoft y siga las instrucciones para abrir su carpeta OneDrive. Después de terminar este paso, encontrará la carpeta OneDrive en el Explorador de Windows.
Paso 2. Para sincronizar la carpeta local a OneDrive, por favor arrastre y suelte los archivos en Unidad D a la carpeta OneDrive, y se mostrarán en la nube de OneDrive. A continuación, puede comprobarlos en el sitio web de OneDrive.
Método 2. Sincronizar unidad D con OneDrive usando el sitio web de OneDrive
Si crees que descargar e instalar la aplicación de escritorio de OneDrive es demasiado problemático, o si quieres sincronizar carpetas con OneDrive sin moverte, puedes utilizar el sitio web online de OneDrive para sincronizar la unidad D con OneDrive. Puedes seguir los siguientes pasos.
Paso 1. Vaya al sitio web oficial de OneDrive e inicie sesión en su cuenta Microsoft.
Paso 2. En la página de inicio de OneDrive, puede cargar los archivos seleccionados o una carpeta completa haciendo clic en el botón Cargar.
Paso 3. En la pantalla emergente, puedes seleccionar tus archivos y carpetas en la unidad D, y hacer clic en Abrir. Por cierto, sólo puedes subir una carpeta a OneDrive una vez, y no hará subidas automáticas. Así que tienes que subir las carpetas a OneDrive una por una.
Método 3. Sincronizar Unidad D con OneDrive utilizando el software gratuito de terceros
Además de los dos métodos mencionados anteriormente, también puede elegir una forma más fácil de sincronizar su unidad D a OneDrive, que es utilizar el software gratuito de sincronización de terceros AOMEI Backupper Standard para ayudarle. Tiene las siguientes ventajas.
- Sincronización automática: Puede establecer un intervalo fijo para sincronizar la unidad D a OneDrive regularmente (Diario/Semanal/Mensual), y el software sincronizará automáticamente los archivos de la carpeta de origen a la carpeta de destino de acuerdo con la frecuencia que establezca.
- Establece recordatorios: Puede escribir comentarios para sus tareas de sincronización o establecer notificaciones por correo electrónico para recordarle que la tarea de sincronización se ha completado.
- Múltiples sistemas: Este software es compatible con diferentes sistemas Windows, incluido Windows 11/10/8.1/8/7/XP/Vista. A continuación, puedes seguir el tutorial gráfico para sincronizar la unidad D con OneDrive con sólo unos clics.
Paso 1. Descarga AOMEI Backupper Standard, instálalo e inícialo. A continuación, haz clic en Sincronizar > Sincronización básica.
Notas:
Si buscas funciones de sincronización más profesionales, puedes pasarte a la versión Pro y elegir las tres siguientes funciones de sincronización según tus necesidades.
- Sincronización en espejo: Mantendrá siempre el mismo directorio de OneDrive que el de origen y se eliminará cualquier archivo adicional en la carpeta de destino.
- Sincronización en Tiempo Real: Sincronizará los cambios de archivos en el directorio de origen a OneDrive casi sin demora.
- Sincronización bidireccional: Sincronizará los cambios en el directorio de origen con el directorio de OneDrive y viceversa.
Paso 2. Haga clic en Añadir carpeta para seleccionar las carpetas locales que desea sincronizar. Si quieres añadir varias carpetas, haz clic en el icono + varias veces para añadir todas las carpetas que quieras sincronizar.
Paso 3. Haz clic en el triángulo invertido situado en el borde derecho de la segunda barra y elige Seleccionar una unidad en la nube.
Paso 4. Elige OneDrive y haz clic en Aceptar.
Nota:
Si no encuentras OneDrive en la lista, entonces vuelve al Paso 3 y navega manualmente a la carpeta local de OneDrive haciendo clic en el botón con forma de carpeta de la segunda barra.
Paso 5. Confirma tus operaciones y haz clic en Sincronización para sincronizar la unidad D con OneDrive.
Notas:
- Opciones: Excepto para escribir comentarios y establecer notificaciones por correo electrónico, permite elegir diferentes prioridades de operación (Alta/Normal/Baja). Cuanto mayor sea la prioridad, más rápido se ejecutará la tarea de sincronización.
- Programación: Esta función le ayudará a sincronizar automáticamente la unidad D con OneDrive con frecuencias fijas como Diario/Semanal/Mensual/Disparador de eventos/Enchufe USB. Los dos últimos son compatibles con la versión profesional.
- Aparte de las unidades en la nube ofrecidas por proveedores de terceros, también puede hacer copias de seguridad de archivos en AOMEI Cloud. Le ofrece 1 TB de almacenamiento gratuito durante 15 días después de registrarse para obtener una cuenta AOMEI.
Resumen
Para sincronizar unidad D con OneDrive, puede elegir cualquiera de los tres métodos mencionados en el artículo para ayudarle. La aplicación de escritorio de OneDrive requiere que arrastre y suelte manualmente los archivos de unidad D a la carpeta de OneDrive, mientras que el sitio web en línea de OneDrive sólo puede cargar manualmente una carpeta por vez, por lo que necesita repetir esta operación muchas veces. Se recomienda seleccionar un método más fácil y eficiente, que es utilizar el software gratuito de sincronización de terceros AOMEI Backupper Standard para lograr el objetivo.
No sólo carga automáticamente todos los archivos y carpetas de su unidad D a OneDrive, sino que también realiza tareas de sincronización automáticamente con una frecuencia programada. También es compatible con una amplia gama de sistemas operativos Windows.
Además, también es un software de copia de seguridad seguro y gratuito, puede realizar copias de seguridad de su unidad D a OneDrive u otros dispositivos de almacenamiento con intervalos fijos, y es compatible con los métodos de copia de seguridad incremental y diferencial para ayudarle a ahorrar espacio en disco. Si su ordenador se encuentra accidentalmente con algún problema, puede restaurarlo fácilmente con su copia de seguridad. Puede descargar este software para experimentar más funciones útiles.