¿Atascado en Winload.efi falta después de la clonación o Winload.efi contiene errores? Aquí hay 4 maneras fáciles y 1 consejo para que usted pueda arreglar 0xc000000e después de clonar en Windows 11/10/8/7 fácilmente.

Es posible que después de clonar el archivo Winload.efi, se encuentre con que falta o contiene errores:
Cómo arreglar winload.efi falta después de error de clonación
"Recientemente he comprado un nuevo ordenador portátil de Windows 10 viene con una unidad SSD de 256 GB, y quiero actualizarlo a un SSD de 1TB. Por lo tanto, yo clonar el SSD original a la nueva, y poner el nuevo SSD de 1TB en mi portátil, el portátil se niegan a arrancar y obtener una pantalla azul de la muerte (BSOD) de error: Recuperación
Su PC/dispositivo necesita ser reparado
La aplicación o el sistema operativo no se ha podido cargar porque falta un archivo necesario o contiene errores. Archivo: \windows\system32\winload.efi
Código de error: 0xc0000225
He intentado varias formas de arreglarlo, pero no lo he conseguido. Entonces, ¿cómo puedo reparar este error de arranque de Windows Winload.efi 0xc0000225 fácilmente?"
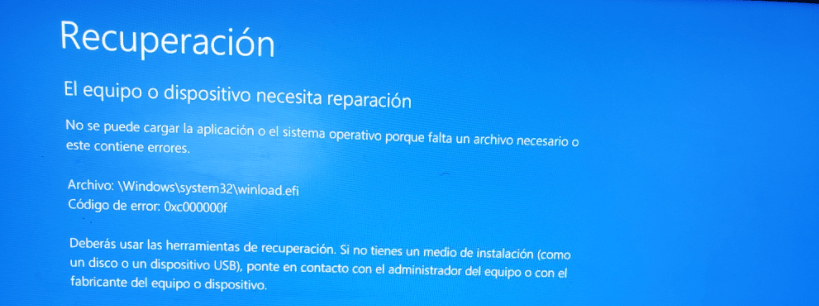
El archivo Winload.exe es el cargador de arranque del sistema operativo Windows (un archivo Extensible Firmware Interface(EFI)) para arrancar el sistema correctamente. En los sistemas UEFI, se llama winload.efi, y se encuentra en \Windows\System32\winload.efi o \Windows\System32\boot\winload.efi.
A veces, puede encontrar otros códigos de error asociados con el archivo Winload.efi, como el código de error 0xc000000e después de clonar Windows 10, el código de error winload.efi 0xc000000f, winload.efi 0xc0000428, etc. Este artículo le ayudará a resolver estos problemas de falta de winload.efi con pasos detallados.
El error Winload.efi falta se produce generalmente después de clonar, después de sysprep, después de la imagen o incluso después de la actualización de Windows. Hay algunos factores que deben ser responsables de que el archivo Winload.efi falte después de la clonación:
1. La clave de registro incorrecta. El disco de origen y el disco de destino poseen diferentes ID para los volúmenes y la letra de la unidad, por lo que tiene que cambiar la clave del registro después de la clonación.
2. Configuración incorrecta de UEFI. Los modos UEFI y Legacy requieren diferentes archivos y algoritmos de arranque. Por lo tanto, asegúrese de establecer la configuración correcta para su disco de destino.
3. Los archivos BCD corruptos. A veces, la clonación dañará los archivos del almacén BCD, y entonces obtendrá este mensaje de error Winload.efi 0xc0000225 u otros problemas de falta de Winload.efi. Sólo hay que reparar los archivos BCD primero.
Por lo tanto, ¿cómo reparar la aplicación o el sistema operativo no se pudo cargar debido a la falta de winload.efi? No se preocupe. Vamos a proporcionar las soluciones para arreglarlo rápidamente en Windows 7/8/10/11.
Según las causas, le ofrecemos las siguientes soluciones rápidas, sólo tiene que comprobarlo.
El arranque seguro impedirá que tu sistema acceda al archivo winload.efi si tienes un ordenador basado en UEFI. Así que arranca en la BIOS o en la UEFI a través de las teclas F2, F8, F12, ESC o DEL (varía según el fabricante de tu PC), y busca la opción de Arranque Seguro en la BIOS o en la UEFI, y luego desactívala.
Si los pasos anteriores no le funcionan, pruebe la siguiente forma.
1. Arranque en el medio de instalación de Windows, luego vaya a Reparar el equipo -> Opciones avanzadas -> Solucionar problemas -> Símbolo del sistema.
2. Introduzca estos comandos para solucionar el error winload.efi missing en Windows 7/8/10/11:
Ahora reinicie su ordenador para comprobar si el winload.efi que falta después de la clonación se resuelve, si nada ayuda intente la solución 3.
1. Abra el símbolo del sistema con los medios de instalación de Windows y ejecute el siguiente comando:
O introduzca los siguientes comandos para solucionar el error winload.exe missing after clone:
Si las formas anteriores no funcionan, pruebe esta manera. En primer lugar, tiene que preparar un medio de instalación de Windows 7/8/10/11, luego arrancar en el entorno de recuperación y reconstruir el almacén BCD. Si tiene un disco de instalación de Windows, consulte este texto.
1. Arranque en el entorno de recuperación de Windows desde el medio de instalación.
2. Elija Reparar el equipo -> Opciones avanzadas -> Solucionar problemas -> Símbolo del sistema.
3. A continuación, escriba los siguientes comandos para ejecutar uno por uno para arreglar el Master Boot Record (MBR), el sector de arranque y el almacén BCD:
Nota: Si los pasos anteriores no funcionan, por favor intente estos comandos a continuación: bcdedit /set {bootmgr} device boot bcdedit /set {default} device boot bcdedit /set {default} osdevice boot bcdedit /set {por defecto} partición del dispositivo=c: bcdedit /set {por defecto} osdevice partition=c: bcdedit /set {por defecto} ruta \windows\system32\winload.efi
4. Reinicie su ordenador para comprobar si tiene éxito.
Por supuesto, si no tiene un disco de instalación de Windows, puede crear uno usted mismo. La poderosa herramienta de creación de medios de terceros - AOMEI Backupper Standard le hará un gran favor. Antes de reparar el error winload.efi missing or contains después de la clonación, por favor descargue AOMEI Backupper Standard para crear medios de arranque WinPE. Además, puede preparar una unidad flash USB de al menos 16 GB y conectarla a su ordenador.
1. Abra este programa gratuito después de instalarlo, elija Herramientas -> Crear medios de arranque en la ventana principal.
2. Elija el tipo de disco de arranque para su medio, Linux - Crear disco de arranque basado en el kernel o Windows PE - Crear disco de arranque basado en Windows PE. Y pulse Siguiente para continuar.
★Consejo: Puedes marcar la opción: Descargar el entorno de creación de WinPE desde Internet.
3. Elija el dispositivo USB de inicio. Pulse Siguiente para crear un medio de arranque de Windows 7/8/10/11.
Consejo: puedes grabar el WinPE en un CD/DVD o exportarlo a un archivo ISO.
Después de crear el medio de arranque (sólo unos minutos), inicie su ordenador desde este medio, entonces AOMEI Backupper se ejecutará automáticamente, luego vaya a Herramientas -> Comando de Windows Shell.
A continuación, repare el error Winlaod.efi missing after clone fácilmente según los comandos anteriores para arreglar el BCD. A continuación, compruebe si su equipo es de arranque. Además, usted puede encontrar File:\EFI\Microsoft\Boot\BCD Error, Windows 10 BCD archivo que falta, Seagate DiscWizard no clonación problema, Transcend SSD Scope no funciona para la clonación del sistema, etc, este freeware funcionará para usted.
Nota: Usted podría crear un entorno de recuperación para añadir AOMEI Backupper a las opciones de arranque de Windows, simplemente actuar como los medios de arranque de Windows.
Si se encuentra con problemas continuamente después / durante la clonación, tal vez usted podría recurrir a AOMEI Backupper para ayudar a clonar el disco duro, como clonar HDD a SSD o HDD más grande, clonar Windows 7 a un nuevo disco duro.
Es un potente software de clonación de discos duros para Windows XP, Vista, 7, 8, 8.1, 10, 11 y soporta múltiples idiomas como inglés, francés, alemán, italiano, japonés, chino simplificado, chino tradicional, español, holandés, turco, etc.
Los pasos de clonación de disco se enumeran a continuación para evitar el error winload.efi falta después de clonar o 0xc000000e después de clonar Windows 10, etc. Para obtener el mejor rendimiento del SSD clonado, se sugiere clonar la unidad de arranque a NVMe.
1. Seleccione Clonar -> Clonar Disco en la consola principal.
2. Elija el disco de sistema de Windows como unidad de origen para clonar y pulse Siguiente.
3. Seleccione un disco duro o SSD más grande como destino y pulse Siguiente.
4. Previsualice las operaciones y presione Iniciar Clon para evitar el problema de la falta de Winload.efi después de la clonación en Windows 11/10/8/7.
★Consejos: ✍ Clonar sector por sector: Asegúrese de que su destino es igual o mayor que este disco de origen si marca esta opción. ✍Alineación de SSD: Si su destino es un disco SSD, marque esta opción para optimizar la velocidad de lectura y escritura para SSD. ✍Editar Particiones: Si está clonando un disco duro más pequeño a un disco duro o SSD más grande, esta opción es útil para que el espacio de almacenamiento del disco de destino sea totalmente mayor, puede ajustar el tamaño de la partición manualmente o añadir espacio no utilizado a todas las particiones durante la clonación una vez que la haya configurado. Sólo está disponible en AOMEI Backupper Professional o ediciones superiores, por favor, actualice para disfrutar. ✍AOMEI Backupper Standard sólo admite la clonación de discos. Si desea clonar un disco de sistema, podría considerar actualizar a AOMEI Backupper Professional.
Se generará un espacio no asignado en el disco de destino después de clonar la unidad más pequeña a la unidad más grande sin la configuración de Editar Particiones, usted podría combinar el espacio no asignado a la unidad C u otras particiones existentes, o crear una nueva partición para utilizar plenamente el espacio de almacenamiento.
Después de la clonación, cambie el primer dispositivo de arranque como el disco de destino (la unidad clonada) en el BIOS si es necesario, y luego inicie su computadora en el disco clonado.
Por supuesto, se le permite hacer una copia de seguridad de todo el disco duro a un archivo de imagen, y luego restaurar el archivo de imagen en el disco de destino, el mismo resultado que el disco clonado y no se reunirá el Winload.efi falta después de la clonación problema en Windows 11/10/8/7.
Es fácil de resolver Windows\system32\winload.efi falta después de clonar o Winload.efi contiene problema de error de acuerdo con las soluciones anteriores. Además, winload.efi falta en Windows Server 2012 (R2), 2016, 2019, por favor, pruebe AOMEI Backupper Server para arreglarlo.
Si usted es un técnico de TI, simplemente pruebe AOMEI Backupper Technician Plus para disfrutar de características más avanzadas como clonación del sistema, restauración universal, utilidad de línea de comandos, clonación de volumen de disco dinámico, herramienta de arranque PXE, AOMEI Image Deploy, etc.