Es posible utilizar Clonezilla para clonar un disco más grande en un disco más pequeño, pero los pasos son un poco complicados. Así que puede probar una manera más fácil de completar la tarea - software de clonación de disco AOMEI Backupper.

Como software libre de código abierto, Clonezilla se puede utilizar para clonar o hacer copias de seguridad del disco duro. Dado que funciona con la mayoría de los sistemas operativos utilizados en gran medida en la empresa o el hogar, muchas personas les encanta usar Clonezilla, especialmente cuando quieren actualizar el disco duro con uno nuevo. En este caso, puede utilizar la función de clonación de disco a disco de Clonezilla para clonar un disco duro a otro sin reinstalar Windows y los programas.
Sin embargo, la unidad de destino no suele tener el mismo tamaño que la unidad de origen en la práctica: podría ser más grande o más pequeña. Y debido al excelente rendimiento y al precio cada vez más asequible de los SSD, muchos usuarios optarían por clonar un HDD más grande a un SSD más pequeño utilizando Clonezilla. Si te encuentras en esta situación, puedes hacer algunos esfuerzos extra para conseguirlo, o probar directamente una alternativa más fácil.
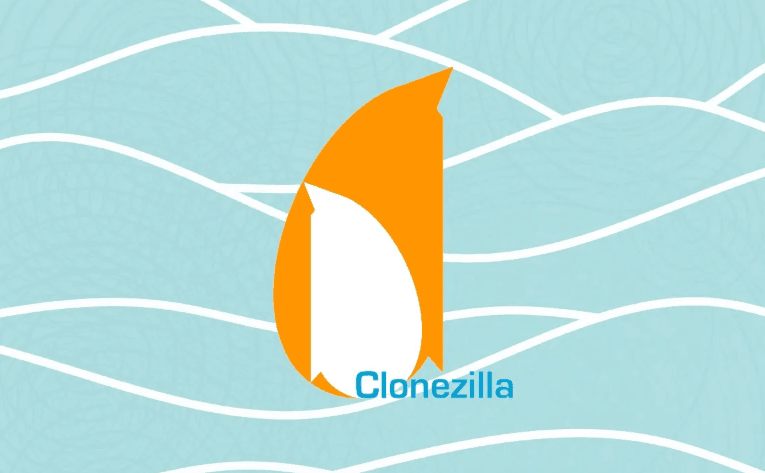
Oficialmente, Clonezilla requiere que la partición de destino sea igual o mayor que la de origen. Así que la única forma de conseguir que Clonezilla copie a un disco más pequeño es encoger primero la partición de origen para que quepa en la partición de destino. Aprendamos cómo clonar un disco más grande a uno más pequeño con Clonezilla:

Para clonar una unidad más grande a una más pequeña directamente sin preparación adicional, puede probar el mejor software de clonación de discos: AOMEI Backupper Professional. Más información >>
1. Abra Administración de discos en Windows 11/10/8/7. Si está ejecutando un sistema Linux, puede iniciar su ordenador desde un medio GParted.
2. Haga clic con el botón derecho en la partición de origen y haga clic en "Reducir volumen" y siga el asistente para reducir la partición.
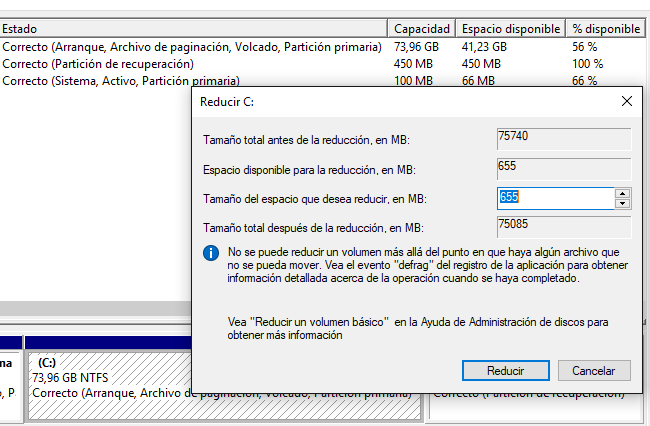
Paso 1. Cuando lo tengas hecho, reinicia Clonezilla.
Paso 2. Selecciona el disco de origen y el disco de destino.
Paso 3. Elige el modo EXPERTO y activa la opción "-icds". También tienes que elegir la opción "Redimensionar la tabla de particiones proporcionalmente" en uno de los siguientes menús.
Consejo: -icds es un modo avanzado que permite a Clonezilla ignorar el tamaño del disco antes de crear la tabla de particiones. Así que necesitas habilitarlo cuando uses Clonezilla para restaurar la imagen a un disco más pequeño o clonar a un disco más pequeño.
Paso 4. Configure otras opciones de Clonezilla si es necesario y luego escriba "y" para confirmar e iniciar el clon.
Esto debería permitirte clonar una unidad más grande a una más pequeña sin recibir errores como que el disco de destino de Clonezilla es demasiado pequeño, o que Clonezilla no pudo crear una tabla de particiones en este disco.
Como puedes ver, todo el proceso es bastante engorroso, y puedes encontrarte con un error de Clonezilla al clonar debido a un sector defectuoso en tu disco. ¿Existe alguna manera más fácil de clonar un disco más grande a un disco más pequeño? Por favor, sigue leyendo.
AOMEI Backupper Professional, un software fiable de copia de seguridad, restauración y clonación para Windows 11/10/8/7, le permite clonar un disco duro a otro en unos pocos clics.
Revisa los siguientes pasos para ver cómo clonar HDD más grande a SSD más pequeño:
Paso 1. Descárgalo y ejecútalo en tu ordenador.
Nota: La función Clonar sólo puede demostrarse en la versión de prueba. Si desea clonar un disco más grande en un disco más pequeño y arrancar directamente desde él, actualice a la versión completa de AOMEI Backupper Professional.
2. En la pantalla de Inicio, haga clic en “Clonar” y seleccione “Clonar Disco”.
3. Seleccione el disco de origen. Seleccione el disco de origen y haga clic en Siguiente para continuar.
4. Selecciona tu nuevo disco duro como destino para clonar la unidad de origen. A continuación, haz clic en Siguiente para continuar.
5. Comprueba el resumen de la operación y haz clic en Iniciar clon.
Notas: 1. Editar particiones le permite cambiar el tamaño de las particiones. En esta opción, puede elegir Copiar sin redimensionar particiones, Añadir espacio no utilizado a todas las particiones o Ajustar manualmente el tamaño de las particiones. 2. Seleccione Clonar sector por sector si desea clonar cada sector sin importar si está usado o no, incluso si es un sector en blanco o un sector lógicamente malo. 3. Se sugiere comprobar la Alineación SSD mientras clona el disco duro a SSD, ya que puede mejorar la velocidad de lectura y escritura, así como prolongar la vida útil del SSD.
En poco tiempo, AOMEI Backupper completará el proceso de clonación. Por lo tanto, usted no tiene que hacer tales trucos para hacer Clonezilla clonar disco a disco más pequeño si intenta AOMEI Backupper.
Para arrancar el ordenador desde el disco clonado, puedes desconectar el disco duro antiguo, instalar allí el disco nuevo y, a continuación, arrancar el ordenador.
También puedes mantener el disco antiguo instalado, reiniciar el ordenador y pulsar continuamente una tecla específica (normalmente F2, F8, F12, Supr) para entrar en la configuración de la BIOS. A continuación, ve a la pestaña Boot para establecer el disco clonado como primer dispositivo de arranque.
Si desea realizar una clonación de disco en varios ordenadores, puede utilizar una herramienta integrada para crear una versión portátil de AOMEI Backupper (compatible con las ediciones Tech y Tech Plus). A continuación, conéctelo a cualquier ordenador de destino para su uso directo.
Para que Clonezilla pueda clonar a un disco más pequeño, necesita reducir la partición de origen para que quepa en la partición de destino. O simplemente puedes probar AOMEI Backupper para lograr el objetivo sin ninguna operación complicada. Soporta todo tipo de clonación de disco, por ejemplo, clonar HDD grande a SSD más pequeño, clonar sistema de Intel SSD a otro, clonar NVMe SSD, etc.
Además de la clonación de disco a disco, AOMEI Backupper también ofrece varias opciones de copia de seguridad para mantener sus datos seguros, incluida la copia de seguridad del sistema/disco/partición/archivo. También puede crear discos de arranque para ayudarle a arrancar su ordenador cuando ocurra un desastre.
Si desea proteger un número ilimitado de ordenadores de su empresa, puede elegir AOMEI Backupper Technician. Con la herramienta incorporada AOMEI Image Deploy, también se le permite implementar/restaurar archivos de imagen del sistema en el equipo del lado del servidor a múltiples equipos del lado del cliente a través de la red. ¡Elija AOMEI Backupper ahora mismo!
|
¿Puede Clonezilla clonar a una unidad más pequeña? Respuesta: Aunque puedes encontrar la información correspondiente en su página web, la premisa es reducir primero el disco de origen y asegurarse de que cabe en el disco de destino. |
|
¿Se pueden clonar discos duros de distintos tamaños? Respuesta: Para Clonezilla, clonar un disco grande a uno más pequeño es un poco complicado. Por lo tanto, es mejor utilizar el software de clonación de disco para clonar el disco duro de diferente tamaño, ya sea a uno más grande o más pequeño. |
|
¿Cuánto tarda la clonación de HDD a SSD? Respuesta: El proceso de clonación depende de la cantidad de datos que tenga el disco de origen y de la velocidad tanto del disco de origen como del de destino. Por lo tanto, puede ser ligeramente diferente. |