¿Qué debemos hacer cuando falla la clonación de Macrium Reflect? Este artículo le brinda 5 soluciones para que usted lo solucione.

Macrium Reflect es una herramienta de clonación y creación de imágenes que puede ayudarle a mover datos o el sistema de un disco duro a otro sin reinstalar Windows. Pero hay una pequeña posibilidad de que Macrium Reflect clon falló con un mensaje de error. El siguiente es un ejemplo:
Estoy tratando de mover un viejo disco duro más pequeño a un nuevo SSD. Sigo recibiendo un error cuando estoy cerca de terminar (95%+): error 9 macrium reflect: código de error 1117, error de dispositivo de E/S.
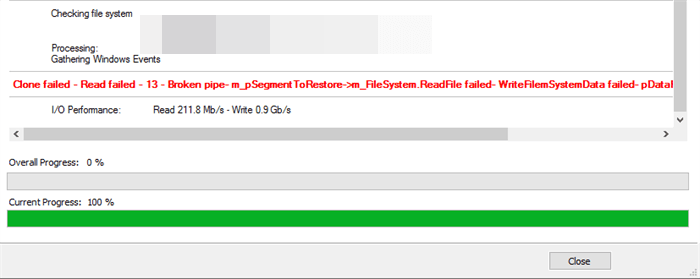
La aparición del código de error 9 Macrium Reflect no es infrecuente durante el proceso de clonación. Este código de error 9 de clonación fallida puede manifestarse de tres formas distintas:
A excepción del error de clonación 9 en Macrium Reflect, es muy posible que se encuentre con el error de clonación 0, error 8, error de lectura 13, tubería rota, 0x8000ffff, permiso denegado, error de lectura/escritura 22, etc. Cuando te encuentres con este problema, ¡no te preocupes! Hoy estamos aquí para ayudarle a averiguar las causas de este problema y compartir la solución para usted.
El error 9 de clonación fallida de Macrium Reflect suele indicar que se ha producido un problema durante el proceso de clonación. Por lo general, cuando se produce este error, puede significar:
El error 9 de clonación fallida en Macrium Reflect puede indicar:
✍ Cable suelto: A veces, el cable que conecta las unidades no está bien colocado. Asegúrate de que está bien conectado y vuelve a intentarlo.
✍ Sectores defectuosos en el disco: Si tu disco tiene algunas áreas dañadas y clonas el disco con los sectores defectuosos, la copia se detendrá. Es una buena idea arreglarlos primero.
✍ Archivos de disco rotos: Si la unidad de destino tiene archivos estropeados, la copia no funcionará bien. Arregla primero esos archivos.
✍ Conflicto con el software antivirus: En ocasiones, el software antivirus puede interferir en el proceso de copia. Para evitarlo, puedes desactivarlo temporalmente, copiar tus cosas y volver a activarlo para mantener tu ordenador seguro.
A continuación, debe probar los métodos que se indican a continuación y encontrar el que funcione para usted.

Antes de eso, debes crear una copia de seguridad de tus datos personales por si surge algún imprevisto.
De acuerdo a las posibles razones, te ofreceré algunas soluciones. Puedes probarlas una a una y comprobar si te funcionan.
Navegación rápida:
👉 Solución 1: Compruebe los sectores defectuosos mediante el comando chkdsk
👉 Solución 2: Limpiar el disco de destino mediante el comando clean
👉 Solución 3: Crear un medio de rescate Macrium para clonar
👉 Solución 4: Crear copia de seguridad de la imagen en lugar de clonar
👉 Solución 5: Trate de Macrium Reflect alternativa: AOMEI Backupper Professional🔥
Es muy probable que el error 0 o el error 8 de Macrium Reflect estén causados por sectores defectuosos, por lo que puede comprobar primero si hay sectores defectuosos en el disco. Si el error está relacionado con la lectura de datos, debe comprobar el disco de origen. Si está relacionado con la escritura de datos, compruebe el disco de destino.
1. Pulse la tecla Windows + R y escriba "CMD" en un cuadro Ejecutar para que aparezca un símbolo del sistema.
2. Escribe "chkdsk [letra de la unidad]: /f". Si desea comprobar la unidad H:, escriba: "chkdsk H: f".
3. Escriba "chkdsk [letra de la unidad]: /r" para reparar el error encontrado.
Si el disco duro o SSD que está intentando clonar tiene el sistema de archivos dañado, es posible que aparezca el mensaje "Error de clonación gratuita de Macrium Reflect". Para resolver el problema, puede borrar el disco de destino antes de clonar.
1. En la ventana del símbolo del sistema, teclee diskpart.
2. Escriba: list disk para mostrar todos los discos conectados a su equipo.
3. Escriba: select disk [número de disco] para seleccionar la unidad de disco de destino.
4. Escriba: clean all.
Alguno programa quizás le prevenga de acceder a la unidad de origen. Arrancar su equipo del medio de rescate de Macrium eliminará todos los impactos de otros programas.
Si Macrium Reflect no puede clonar desde el dispositivo de rescate, puede considerar realizar una copia de seguridad de la imagen en lugar de clonar. Puede realizar una copia de seguridad del PC en un disco duro externo o en una ubicación de red NAS y, a continuación, restaurar la imagen en el nuevo disco duro o SSD. De esta forma, el sistema y los demás datos se transferirán al nuevo disco y seguirán siendo arrancables.
Si no tiene suerte y no puede solucionar el error "Macrium Reflect clone to smaller/larger drive failed" por los medios anteriores, o no desea dedicar mucho tiempo a la solución de problemas, puede considerar otro potente software de clonación de discos, AOMEI Backupper Professional.
¡Descarga gratis AOMEI Backupperpara probarlo ahora!
1. Ejecute AOMEI Backupper. Haga clic en Clonar > Clonar disco.
2. Seleccione sucesivamente el disco actual del sistema como disco de origen y el nuevo HDD/SSD como disco de destino.
3. Confirme la operación y haga clic en Iniciar clon para empezar a copiar la unidad antigua en la nueva.
💛Notas Importantes:
👉 Si desea evitar el espacio no asignado después de clonar a una unidad más grande, puede utilizar la función Editar particiones para ajustar el tamaño de la partición en el disco de destino. También puede convertir el estilo de partición del disco de destino.
👉 Si el disco del sistema está tan dañado que no arranca correctamente, puede crear un dispositivo de inicio en un equipo que funcione con el mismo sistema operativo y, a continuación, arrancar el equipo con el disco problemático instalado desde él para completar la clonación del disco en WinPE. Del mismo modo, puedes hacer una copia de seguridad de los archivos importantes del disco en WinPE para evitar cualquier pérdida de datos no deseada.
Este artículo proporciona 5 soluciones para ayudarle a solucionar el error en la clonación de Macrium Reflect (como error 0, error 8, error 23, etc.). Puede probar las primeras 4 soluciones, y si todas ellas no funcionan, pruebe un software de clonación de discos diferente para resolver este problema de una vez por todas.
Usándolo, puedes clonar todo tipo de HDDs y SSDs, independientemente de las marcas e interfaces de disco, como Samsung, Intel, WD, SanDisk, SATA, M.2, etc. Así, es capaz de clonar un Intel SSD a otro, clonar HDD a Samsung SSD, transferir Windows 10 a NVMe, etc. Y puede acelerar aún más el rendimiento de SSD por la tecnología 4k. Para más, por favor descargue este software para disfrutar.
Antes de eso, debes crear una copia de seguridad de tus datos personales por si surge algún imprevisto.