¿Deseas saber cómo encontrar un archivo perdido o extraviado en Windows 10 o 11? Lee este artículo para obtener 8 formas efectivas de recuperarlos rápidamente.
“Estoy ejecutando Windows 10 en una laptop Acer Aspire, y he personalizado todos mis iconos de archivos para facilitar el acceso. Esta mañana cuando fui a mi carpeta de iconos, la encontré vacía. Voy a la carpeta pero descubro que todos están desaparecidos. ¿Alguien puede ayudarme a recuperar mis archivos perdidos? Cualquier ayuda y consejo será apreciado.” - Reddit
“Recientemente, he estado actualizando de Windows 7 a una PC con Windows 10 pero descubrí que algunos de mis archivos están perdidos. ¿Existe alguna forma de recuperar archivos perdidos en Windows 10?” - Microsoft
¿Alguna vez has tenido un archivo perdido o extraviado en Windows 10 o 11? Si es así, es posible que te sientas ansioso y desees encontrar los archivos perdidos de inmediato, pero no tengas ninguna pista. No te preocupes demasiado, este artículo presentará las posibles causas, así como los métodos correspondientes para salir de este problema.
Puede ocurrir que encuentres archivos perdidos después de actualizar a Windows 10 o 11 o mientras lo estás utilizando. De todos modos, hemos recopilado algunas posibles razones y soluciones para cada escenario, solo como referencia.
| Causa | Solución |
|---|---|
| Eliminación accidental | software de recuperación; verificar la papelera de reciclaje |
| Formateo | software de recuperación; |
| Corrupción de archivos | software de recuperación; restaurar versión anterior |
| Ataque de virus o malware | software de recuperación; restaurar desde copia de seguridad; formato completo |
| Archivos ocultos | mostrar archivos ocultos; |
| Sesión en una cuenta temporal | cerrar sesión de esta cuenta temporal |
| Atascado en una cuenta de administrador deshabilitada | habilitar antigua cuenta de administrador |
| Diversas razones | software de recuperación; restaurar desde copia de seguridad; reinstalar Windows |
| ...... | ...... |
No hay duda de que encontrarse con un archivo perdido es bastante miserable y doloroso. Afortunadamente, por lo general se puede encontrar si tomamos algunas medidas adecuadas. Aquí en esta parte, enumeramos 8 formas de cómo encontrar un archivo perdido o una carpeta extraviada en Windows 10 y 11.
Si recuerdas claramente que no eliminaste tus archivos, entonces el primer lugar que puedes revisar es Archivos recientes en el Explorador de archivos. En general, los archivos que has abierto recientemente se listan en esa sección. Ahora sígueme para operar.
Paso 1. Abre elExplorador de archivos. Puedes buscarlo desde la barra de búsqueda si tienes problemas para localizarlo.
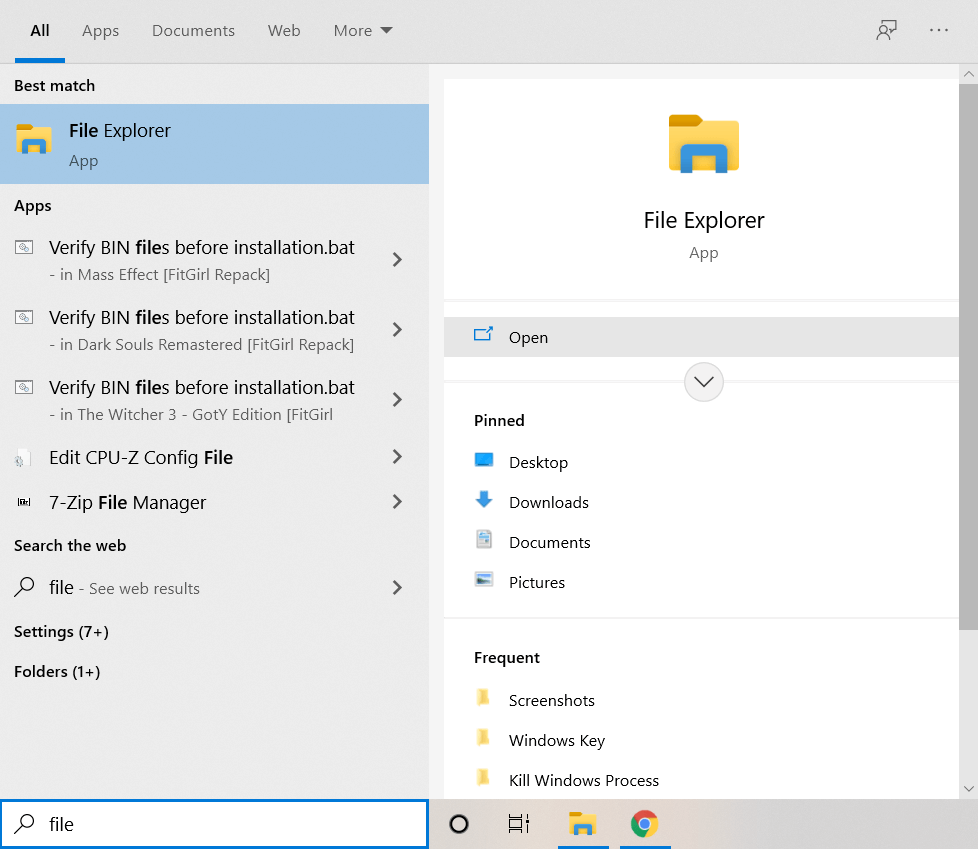
Paso 2. Por defecto, el Explorador de archivos se abre en Acceso rápido, que incluye una lista de tus archivos recientes debajo. Desplázate hacia abajo para verificar si tus archivos faltantes están aquí.
También puedes escribir el nombre del archivo en la caja de búsqueda para buscarlo en tu computadora. Los resultados de la búsqueda aparecerán junto con las ubicaciones de los archivos, tamaños y fechas de modificación.
También puedes buscar en tu computadora por tipo de archivo. Por ejemplo, para buscar todas las imágenes .png, escribe *.png en la caja de búsqueda.
A veces, tus archivos pueden estar ocultos debido a un virus. En este caso, selecciona Ver > Opciones y marca Mostrar archivos, carpetas y unidades ocultas.
Además de revisar en la sección de Archivos recientes, los archivos faltantes también pueden encontrarse en la carpeta de Elementos recientes. Continúa y prueba.
Paso 1. Abre Este equipo en el escritorio. Ingresa %AppData%\Microsoft\Windows\Recent\en la barra de direcciones. Se abrirá la carpeta de Elementos recientes.
Paso 2. Normalmente, los archivos en esta carpeta se ordenan por nombre. Por lo tanto, para obtener los elementos más recientes primero, haz clic derecho en un espacio vacío y selecciona Ordenar por> Fecha de modificación.
Paso 3. Desplázate hacia abajo para ver tus archivos según la fecha. También puedes escribir el nombre o contenido de tus archivos en la caja de búsqueda en la esquina superior derecha para buscar en esta carpeta.
A veces puedes eliminar tus archivos accidentalmente sin darte cuenta. Por esta razón, también puedes verificar y restaurar archivos faltantes en la Papelera de reciclaje.
Paso 1. Abre la Papelera de reciclaje en el escritorio.
Paso 2. Localiza los archivos eliminados. Haz clic derecho y luego selecciona Ver> Detalles para ubicar tus archivos.
O puedes buscar el nombre de tus archivos eliminados en la barra de búsqueda en la esquina superior derecha de la ventana de la Papelera de reciclaje.
Paso 3. Haz clic derecho en los archivos eliminados y selecciona Restaurar.
Entonces encontrarás que los archivos eliminados se restaurarán a su ubicación original.
Si tus archivos están eliminados o en un disco formateado, la mejor forma es utilizar un software de recuperación de datos potente como AOMEI FastRecovery. Con sus algoritmos avanzados, podrás encontrar todos los archivos eliminados o perdidos en Windows 10 o 11 fácilmente, con una tasa de éxito de hasta un 95%.
Paso 1. Instala AOMEI FastRecovery en tu computadora con Windows y coloca el mouse sobre la unidad y haz clic en Escaneo para escanear.
Paso 2. El proceso de escaneo comenzará con un Escaneo rápido y Escaneo profundo automáticamente para encontrar todos los archivos perdidos y listarlos en la siguiente ventana.
Paso 3. Puede realizar la recuperación de datos durante el escaneo y no necesita detener el escaneo. Seleccione los archivos perdidos o eliminados y haga clic en el botón Recuperar archivos.
Puede usarlo para recuperar documentos de Word, Excel, PPT, JPG, SVG, RW2, MP4, WMV, etc., hasta 200 formatos.
También puede optar por localizar rápidamente archivos perdidos o eliminados utilizando la función de filtro. Tiene 3 opciones, incluyendo Tipo, Fecha de modificación y Tamaño.
Paso 4. Opcionalmente, puede localizar rápidamente archivos perdidos para recuperar archivos específicos. Haga clic en Filtro, seleccione Tipo > Documentos y escriba el nombre o extensión del archivo (.docx) para reducir la búsqueda. También puede localizar otros tipos de datos, como Imágenes, Audios, Videos, etc.
Paso 5. A continuación, se le pedirá que seleccione una ubicación. Por favor, seleccione una nueva ubicación en lugar de la ubicación original para evitar cualquier sobreescritura de datos.
AOMEI FastRecovery actualmente admite la recuperación de archivos perdidos de forma gratuita, hasta 500MB. Una vez excedido, por favor actualice a la edición avanzada y disfrute de una recuperación de datos ilimitada.
Puede usarlo para recuperar archivos eliminados en Windows Server 2012, 2016, 2019, 2022, etc.
Algunas personas afirman que el Inicio rápido a veces puede causar la desaparición de carpetas o archivos en Windows 10 y 11. Por esta razón, podemos desactivarlo para ver si los archivos aparecen o no.
Paso 1. En la barra de búsqueda, escribe Opciones de energía y luego ábrela.
Paso 2. Haz clic en Elegir lo que hacen los botones de inicio/apagado.
Paso 3. Haz clic en Cambiar la configuración que actualmente no están disponibles y desplázate hasta la configuración de Apagado.
Paso 4. Desmarca la opción Activar inicio rápido (recomendado) y haz clic en Guardar cambios.
Paso 5. Ahora verifica si tu archivo perdido ha vuelto a su lugar original.
Si los archivos y carpetas aleatorios están desapareciendo en Windows 10, verificar o cambiar las opciones de indexación también es una buena opción.
Paso 1. Presiona Win S y escribe Opciones de indexación. Selecciona el resultado correcto.
Paso 2. Cuando se abra la ventana de Opciones de indexación, haz clic en Avanzadas.
Paso 3. En la pestaña Configuración de índice , ve a la sección de Solución de problemas y haz clic en Reconstruir.
Si alguna vez has habilitado Historial de archivos o puntos de restauración del sistema en tu computadora, entonces la recuperación de archivos está disponible y es fácil. Ahora sígueme para conocer las operaciones sobre cómo encontrar archivos o carpetas perdidos en Windows 10.
Paso 1. Haz clic derecho en el nuevo archivo y selecciona Propiedades.
Paso 2. En la pestaña Versiones anteriores , selecciona la versión anterior según la fecha y hora. Para confirmar, haz clic en Abrir para obtener una vista previa y asegurarte de que es exactamente lo que deseas.
Paso 3. Luego, haz clic en Restaurar para recuperar archivos perdidos o eliminados.
Windows 10 o 11 vienen con una función de copia de seguridad, "Copia de seguridad y restauración (Windows 7)" para ayudarte a hacer una copia de seguridad de todos los datos del usuario y guardarlo ya sea en dispositivos de almacenamiento internos o externos. Si has habilitado esta función, intenta encontrar los archivos desaparecidos desde aquí.
Paso 1. Accede a Panel de control > Sistema y seguridad y selecciona Copia de seguridad y restauración (Windows 7). Luego, haz clic en Restaurar mis archivos.
Paso 2. En la ventana de Restaurar archivos, puedes buscar o explorar archivos y carpetas para restaurar.
Paso 3. Selecciona una ubicación para restaurar los archivos eliminados de la Papelera de reciclaje. Puedes elegir la ubicación original o explorar una nueva ubicación. Luego, haz clic en Iniciar restauración.
A veces, puede ocurrir que tu computadora inicie sesión en un perfil de usuario temporal después de actualizar a Windows 10 o 11. Este perfil no contiene los archivos de tu cuenta principal, lo que hace que parezca que tus archivos han desaparecido. Puedes reiniciar tu computadora e iniciar sesión en tu cuenta principal.
Si actualizaste desde un sistema anterior a Windows 10 o 11 y creaste una nueva cuenta de Microsoft, es posible que tu antigua cuenta esté deshabilitada y tus datos permanezcan allí. Por favor, habilita la antigua cuenta y haz que los archivos desaparecidos sean visibles.
Paso 1. Escribe administración de equipos en la caja de búsqueda y selecciona el resultado principal.
Paso 2. Expande la pestaña de Usuarios y grupos locales, y haz doble clic en Usuarios y Administrador (lado derecho).
Paso 3. Desmarca la opción La cuenta está desactivada y haz clic en Aplicar > Aceptar para confirmarlo.
Paso 4. Reinicia tu computadora e inicia sesión usando la cuenta de administrador.
Si no deseas que un archivo desaparezca repentinamente en Windows 10 o 11, es necesario tomar algunas precauciones. A continuación, se muestra una colección de consejos útiles:
📃Siempre crea copias de tus archivosutilizando un software de respaldo confiable. Puedes probar el software de respaldo incorporado, como Copia de seguridad y restauración (Windows 7), Historial de archivos y Respaldo en OneDrive, o utilizar software de terceros como AOMEI Backupper Standard para contar con opciones más flexibles.
⚙Sigue la estrategia de respaldo 3-2-1 al hacer respaldos de archivos. Es la forma más segura de asegurarte de tener siempre una copia de tus archivos.
💿Cuida tu disco duro. Evita golpes y caídas. Monitorea regularmente su estado de salud. Escanea el disco en busca de software malicioso de vez en cuando.
🚫No utilices el método de formato completo para formatear un disco. Porque no solo borra la referencia del archivo, sino que también sobrescribe los datos eliminados con ceros.
Para saber cómo encontrar un archivo perdido en Windows 10 y Windows 11, hemos enumerado 8 formas fáciles de recuperarlos. Por supuesto, si no quieres perder demasiado tiempo o energía en buscarlos, el potente software de recuperación de datos - AOMEI FastRecovery podría ayudarte rápidamente a recuperar los archivos.
El mejor software para encontrar y recuperar archivos perdidos en Windows 10 y 11
Además, después de la experiencia de perder el archivo, supongo que no querrás volver a experimentarlo, lo que indica la importancia de hacer copias de seguridad. Para respaldar archivos, puedes probar el software gratuito de copia de seguridad de datos - AOMEI Backupper Standard para respaldar todo lo que deseas, y también está disponible y conveniente su función de copia de seguridad programada.