La clonación de disco tiene una variedad de usos, por lo que es importante elegir un programa potente y profesional de clonación. Una herramienta gratuita, AOMEI Backupper Standard puede clonar perfectamente un disco duro con sus funciones especialmente diseñadas.

Clonar disco, también conocida como clonación de disco duro, es un proceso para hacer una copia exacta del disco de origen al disco de destino, incluyendo el sistema operativo, el diseño de la partición, la letra de la unidad, la partición reservada del sistema/partición EFI (para el disco GPT), la partición de recuperación, los ajustes personalizados, los programas instalados, los datos personales, etc. Puede realizar una clonación de disco tanto si se trata de un disco de sistema como de un disco de datos.
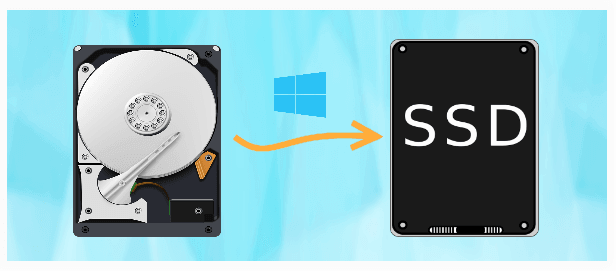
Además del clon del disco, hay otros dos métodos de clonación:
Tanto la función de Clonación de Disco como la de Clonación de Sistema pueden ayudarle a migrar el sistema operativo a un disco duro/SSD garantizando un arranque seguro. También ayudan a evitar la reinstalación de Windows y de las aplicaciones cuando el ordenador no arranca. Pero, ¿cuál necesita utilizar en diferentes escenarios? Aquí tienes algunas sugerencias al respecto.
▶ Cuatro escenarios de clonación de discos | Necesidad de clonar el disco duro
1. Actualización del disco duro: El disco duro que viene con su ordenador de sobremesa o portátil se quedará sin espacio tarde o temprano. En este momento, es necesario actualizar el disco duro de gran capacidad mediante la clonación de un disco más pequeño a un disco más grande.
2. Hacer un disco duplicado: Si todos los datos del disco del sistema actual son importantes, es necesario hacer una copia de seguridad completa del disco de origen clonando el disco duro. De este modo, podrá copiar sus datos rápidamente en caso de desastre. Además, si el disco duro original está dañado, puede sustituirlo por el disco duro clonado para disfrutar de la misma configuración que antes.
3. Migración de datos: Puede ayudar a transferir rápidamente todos los datos de un disco a otro, como el sistema operativo Windows, los programas instalados, la configuración del sistema, los archivos personales, los vídeos, etc. Mientras tanto, una copia del disco duro original puede evitar en gran medida las pérdidas de datos debido a un fallo del ordenador.
4. Recuperación de datos: Para evitar daños secundarios en el disco duro durante la recuperación de datos, es necesario clonar el disco y luego restaurar lo que se desea desde el disco clonado.
▶ Dos escenarios de clonación del sistema | Necesidad de clonar sólo la partición del sistema
1. Transferir sólo el sistema operativo: Clonar sólo la partición del sistema es una forma rápida de migrar el SO a un nuevo disco duro o SSD. Además, es una gran idea para disfrutar de un excelente rendimiento y gran capacidad mediante el uso de SSD para el sistema operativo y HDD para el almacenamiento.
2. Disco de destino más pequeño: A veces, los usuarios quieren clonar el disco duro a un SSD más pequeño para obtener un mejor rendimiento, pero la clonación puede fallar si se utiliza la clonación sector por sector para clonar todos los sectores de un disco duro. En este momento, es una opción inteligente para clonar el sistema operativo solamente.
Como uno de los mejores software de clonación de discos para Windows 11/10/8.1/8/7/XP/Vista, AOMEI Backupper Professional posee las siguientes características notables:
◑ Soporta 3 tipos de clonación: clonación de disco, clonación de sistema y clonación de partición. ◑ Clonación en caliente: Permite copiar un disco duro en otro HDD o SSD sin interrumpir la ejecución de aplicaciones o el sistema. Se recomienda para principiantes, ya que cualquiera puede utilizarlo fácilmente. ◑ Clonación inteligente: Por defecto, el programa sólo clona los datos existentes en el disco (los sectores en uso). Por lo tanto, si el espacio libre en el disco de destino es mayor o igual que el espacio utilizado en el disco de origen, es posible clonar un disco más grande en un disco más pequeño. Si quieres clonar todos los sectores del disco de origen (incluidos los sectores defectuosos), marca la opción "Clonar sector por sector". ◑ Mejorar el rendimiento de las SSD: Si la unidad de destino es una SSD, puede utilizar la opción "Alineación de SSD" para acelerar las velocidades de lectura y escritura de la SSD. Esta función puede alargar aún más la vida útil de las SSD.
Este software de clonación de discos duros también puede ayudarte a crear medios de arranque cuando Windows no arranca o no quieres cargar el sistema operativo al clonar. Por supuesto, no pasa nada si no tienes ningún medio. Simplemente puedes añadir una entrada de entorno de recuperación utilizando el entorno de recuperación de AOMEI Backupper.
AOMEI Backupper le permite clonar discos duros de diferentes tamaños en Windows 11/10/8/7/XP/Vista, incluyendo:
Pero hay una condición previa. Es decir, el espacio en el disco de destino es capaz de acomodar todos los datos válidos en el disco de origen. Si no hay suficiente espacio en el disco de destino, AOMEI Backupper calculará y le informará de ello: El disco seleccionado es demasiado pequeño, se requiere el tamaño del disco como mínimo: ** GB cuando seleccione el disco como destino.
A continuación, vamos a ver los pasos detallados para clonar el disco de la siguiente manera (tomar la clonación de disco duro a SSD como ejemplo). En primer lugar, por favor descargue la demo de esta herramienta de clonación para probarla.
★Antes de clonar: ◐ Tenga en cuenta que todos los datos del disco de destino se sobrescribirán o eliminarán una vez finalizada la clonación, así que haga una copia de seguridad de los archivos importantes con antelación. ◐ Si quiere clonar el disco duro a un disco externo, por favor conéctelo a su PC de antemano. Y si no está inicializado, por favor, inicialícelo en Disk Management antes de clonar.
▶ Guía gráfica:
Esta guía gráfica mostrará más detalles sobre cómo realizar la clonación de disco a disco. Puede seguirla para probarla:
Paso 1. Para clonar un disco duro, selecciona la opción "Clonar disco" en la pestaña "Clonar".
Paso 2. Seleccione el disco de origen (Disco 0) que quiere clonar, y luego haga clic en "Siguiente".
Paso 3. Seleccione el disco de destino (Disco 1) a donde quiere clonar el disco de origen, y luego haga clic en "Siguiente".
Si el disco de destino no está vacío, se le pedirá que el disco de destino se sobrescriba o se borre. Haga clic en "OK" para continuar como si hubiera hecho una copia de seguridad antes.
Paso 4. Como está clonando un disco duro a un SSD, se recomienda marcar la casilla antes de "Alineación SSD" para optimizar el rendimiento y la vida útil del SSD. Confirme los ajustes, y luego haga clic en "Iniciar clon" para clonar HDD a SSD de forma segura.
★Consejos Útiles: ✍ "Clonación sector por sector": clona todos los sectores del disco de origen al disco de destino, sin importar si se utilizan o no. Si clona un disco duro grande a un SSD más pequeño, NO elija esta opción, o el proceso de clonación fallará. ✍"Editar particiones": hace que la unidad de destino muestre toda su capacidad cuando se clona el disco a uno más grande. La opción "Añadir espacio no utilizado a todas las particiones" y "Ajustar manualmente el tamaño de las particiones" están disponibles en las versiones avanzadas.
Paso 5. Haga clic en "Finalizar" cuando todas las operaciones de clonación de disco se hayan realizado.
En general, el disco que contiene el sistema operativo actual no se puede usar como disco de destino. Para completar eso para un propósito especial, puedes crear un disco de arranque y realizar la clonación en modo WinPE.
Si el disco de destino es un disco dinámico, primero debes convertirlo en un disco básico sin perder datos. O puedes recurrir a las funciones "Clonar Sistema" y "Clonar Partición" para obtener ayuda.
Para clonar discos en cualquier computadora en cualquier lugar y en cualquier momento, puedes usar AOMEI Backupper Technician o Technician Plus para crear una versión portátil.
▶Guía de video:
Esta es una navegación rápida a todo el proceso de clonación del disco duro. Es más intuitiva y fácil de entender. Puede comprobarlo antes de clonar.
▶ Arrancar desde un disco duro clonado
1. ¿Tiene Windows 10 un software de clonación?
No, Windows 10 no tiene un software de clonación. Existe una herramienta incorporada llamada "Crear una imagen del sistema". Sin embargo, solo funciona si estás transfiriendo una imagen del sistema a un disco duro más grande.
2. ¿Qué es "Disk2Disk"?
De hecho, la clonación de discos también se llama "Disk to Disk" (Disco a Disco o "Disk2Disk"). Existe una función similar, la creación de imágenes de disco, que puede almacenar todos los datos de un disco en un archivo de imagen. Esto es lo que se llama "Disk to Image" (Disco a Imagen o "Disk2Image"). AOMEI Backupper puede realizar tanto Disk2Disk como Disk2Image. Puede respaldar tu disco en un archivo de imagen para que puedas restaurar tu disco en el futuro.