Si necesita sincronizar datos y quiere que el programa detecte de forma independiente los cambios y los nuevos datos en el directorio de origen y los refleje en el directorio de destino en tiempo real, la función de sincronización en tiempo real satisfará sus necesidades.

La función de Sincronización en Tiempo Real supervisará automáticamente en tiempo real el directorio de origen que necesita ser sincronizado. Si se produce algún cambio en cualquier archivo o carpeta del directorio de origen, el programa los sincronizará inmediatamente y realizará una copia de seguridad en tiempo real de sus datos.
Aquí están los pasos detallados sobre cómo configurar una tarea de sincronización en tiempo real:
1. Haga clic en la pestaña "Sincronizar" en el lado izquierdo y luego seleccione "Sincronización en tiempo real".
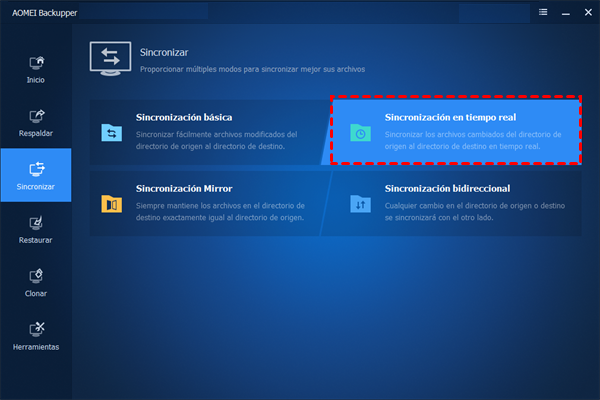
Puede nombrar esta sincronización utilizando el archivo de tareas de sincronización en tiempo real para ayudarle a distinguirla de otras tareas de sincronización. Haga clic en "Añadir carpeta" para seleccionar la carpeta que desea sincronizar. Puede hacer clic en el icono "+" para añadir más carpetas a la sincronización.
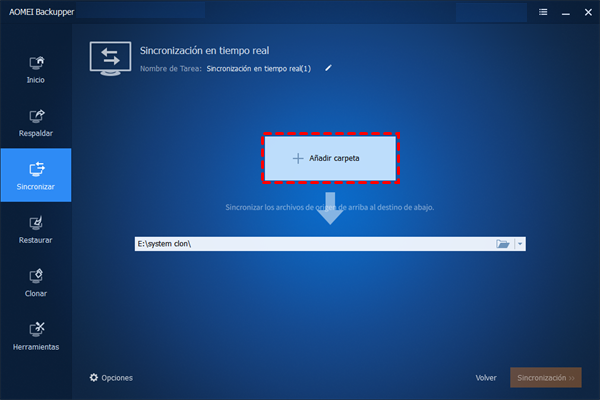
* Si necesita filtrar archivos después de añadir las carpetas, puede hacer clic en el icono del "embudo" para abrir la "Ajustes de filtro".

La función "Ajustes de filtro" se puede establecer después de añadir las carpetas de origen. (Sólo disponible para las versiones de pago)
1) La máscara de inclusión de archivos puede especificar los archivos que necesita sincronizar. Se admiten comodines y se separan las máscaras múltiples con punto y coma (*.doc;*.xls;*.ppt ).
Con esta máscara, puede configurar la inclusión de la sincronización según las extensiones de los archivos, como .doc, .xls, .ppt, etc. De este modo, sólo los archivos con las mismas extensiones se sincronizarán con la ruta de destino.
Por ejemplo, usted quiere sincronizar sólo los archivos .doc en las carpetas de origen seleccionadas. Sólo tiene que configurar "*.doc" en la máscara. (Si desea incluir más extensiones, separe los formatos con punto y coma).
2) La máscara de exclusión de archivos especifica los archivos que debe excluir. Se admiten comodines y se separan las máscaras múltiples con punto y coma (*.temp;*.tmp;*.bak;*~*).
Con esta máscara, puede configurar la exclusión según las extensiones de los archivos, como .temp, .tmp, .bak, etc. Como resultado, todos los archivos con las mismas extensiones no se sincronizarán con la ubicación de destino.
Por ejemplo, usted quiere excluir sólo los archivos .temp de las carpetas de origen seleccionadas. Sólo tiene que configurar "*.temp" en la máscara. (Si desea incluir más extensiones, separe los formatos con punto y coma).
3) La máscara de exclusión de carpetas especifica las carpetas que debe excluir. Se admiten comodines y se separan las máscaras múltiples con un punto y coma(*temp;temp*).
Con esta máscara, puede configurar la exclusión de carpetas con el mismo nombre. Por lo tanto, todas las carpetas con el mismo nombre no se sincronizarán con la ubicación de destino.
Por ejemplo, desea excluir sólo la carpeta "A" en las carpetas de origen seleccionadas. Sólo tiene que configurar "*A" en la máscara. (Si desea incluir más nombres de carpetas, separe los nombres con punto y coma).
También puede marcar las tres casillas inferiores según sus necesidades. Una vez configurada la opción "Configuración del filtro", haga clic en "Aceptar".
2. Seleccione una ubicación de destino para almacenar la carpeta y, a continuación, haga clic en "Sincronización" para realizar la operación.
Mientras se ejecuta una sincronización, puedes hacer clic en un icono en la esquina inferior izquierda para establecer que el PC se apague, reinicie, hiberne o duerma tras la finalización de la sincronización.
3. Cuando la sincronización está en marcha, también puedes hacer clic en la frase subrayada para comprobar el proceso de sincronización en detalle.
Y, por favor, espere a que el proceso de sincronización se complete y luego haga clic en el botón "Finalizar".
4. Como resultado, puede ver los datos directamente en la ubicación de destino.
Cuando añadas, cambies o elimines archivos en el directorio de origen, el programa los sincronizará con el de destino en tiempo real.
Al crear una nueva tarea de sincronización en tiempo real, encontrará un botón de "Opciones" en la esquina inferior izquierda de la interfaz.
Haga clic en el botón y aparecerán las opciones "General" y "Avanzado".
Avanzado: Si necesita una carpeta con el mismo nombre que la tarea de sincronización en tiempo real en el destino, debe marcar la casilla "Crear automáticamente una carpeta con el mismo nombre que la tarea en la ubicación de destino" antes de crear la tarea de sincronización en tiempo real. (Si desmarca la casilla después de crear la tarea de sincronización, la carpeta no se generará en la ruta de destino. Esta opción no está marcada por defecto).
Notas: