Este artículo explora soluciones prácticas para gestionar los archivos de Dropbox que ocupan espacio en tu Mac. Proporciona instrucciones paso a paso para liberar almacenamiento, ajustar la configuración y utilizar herramientas avanzadas como AOMEI Backupper para la gestión de datos.

“He puesto TODOS mis archivos en línea sólo porque mi Mac se estaba quedando sin espacio. En la configuración de mi Mac, Dropbox ocupa 108 GB actualmente. Una vez que realmente miro qué carpetas están ocupando espacio es menos de 2 GB (se puede ver en la captura de pantalla lo que quiero decir).
¿Qué ocupa todo este espacio?”
– DropboxForum
Dropbox es una potente herramienta de almacenamiento en la nube y sincronización de archivos. Sin embargo, los archivos de Dropbox pueden acumularse rápidamente y ocupar un espacio considerable en tu Mac, lo que provoca problemas de rendimiento. Con esta herramienta, puedes hacer copias de seguridad de archivos en la nube y acceder a ellos desde múltiples dispositivos, incluidos ordenadores, teléfonos y tabletas. Entender cómo gestionar y optimizar el almacenamiento de Dropbox puede ayudarte a recuperar un valioso espacio en disco y mejorar la eficiencia de tu Mac.
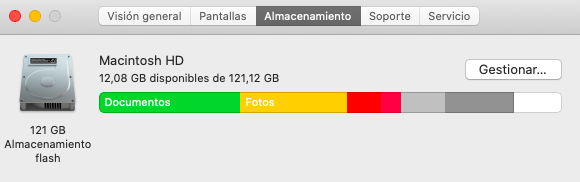
Dropbox almacena archivos tanto localmente como en la nube. Por defecto, sincroniza todos los archivos con tu Mac, lo que puede consumir una cantidad considerable de almacenamiento. Entre los factores que contribuyen a este problema se incluyen:
⚡Sincronización completa: Todos los archivos de tu cuenta de Dropbox se descargan en tu Mac. ⚡Archivos y soportes de gran tamaño: Las imágenes de alta resolución, los vídeos y los documentos grandes ocupan más espacio. ⚡Archivos antiguos y redundantes: Acumulación de archivos obsoletos o duplicados a lo largo del tiempo. ⚡Ajustes de sincronización selectiva: Una configuración incorrecta puede provocar descargas innecesarias de archivos.
Si Dropbox está ocupando demasiado espacio en tu Mac, no te preocupes. Aquí tienes cinco soluciones eficaces que te ayudarán a resolver el problema. Sigue estos pasos detallados uno a uno hasta que se solucione el problema.
Reiniciar suele resolver la mayoría de los problemas. Prueba a salir y reiniciar la aplicación de Dropbox en tu Mac para ver si ayuda:
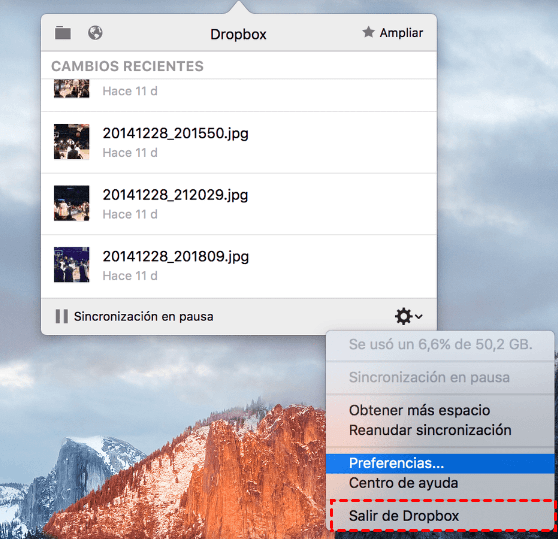
Sincronización selectiva es una función que te permite elegir qué carpetas almacenar localmente en tu Mac. Esto puede ayudar a liberar espacio al mantener ciertos archivos solo en tu cuenta en línea de Dropbox. A continuación te explicamos cómo activar la Sincronización selectiva de Dropbox en tu Mac:
1. Haz clic en el icono de Dropbox en la barra de menús de tu Mac.
2. Selecciona tu foto de perfil o tus iniciales.
3. Haz clic en "Preferencias". Ve a la pestaña "Sincronizar".
4. Haz clic en "Sincronización selectiva". Y desmarca las carpetas que no quieras sincronizar con tu Mac.
5. Haga clic en "Actualizar" para aplicar los cambios.
Para liberar espacio en tu Mac, puedes eliminar archivos innecesarios moviéndolos a la Papelera. Sigue estos pasos:
Hay una carpeta oculta llamada ".dropbox.cache" en la carpeta raíz de Dropbox que almacena archivos temporales de caché. Esta carpeta solo es visible si has habilitado la opción para ver archivos y carpetas ocultos en tu sistema operativo.
Si has eliminado una gran cantidad de archivos de Dropbox pero no se ha liberado espacio en tu disco duro, es posible que los archivos eliminados sigan almacenados en la carpeta de caché. Para liberar espacio en tu disco duro, puedes borrar manualmente esta caché siguiendo estos pasos:
1. Abre Finder y selecciona "Ir a la carpeta..." en el menú Ir.
2. Aparecerá un cuadro de diálogo. Copia y pega la siguiente línea en el cuadro y presiona la tecla Intro: ~/Dropbox/.dropbox.cache
3. Esto te llevará a la carpeta de caché. Selecciona todos los archivos de esta carpeta y muévelos a la Papelera.
4. Por último, vacía la Papelera para eliminar estos archivos de forma permanente y liberar espacio en tu disco duro.
Si Dropbox ocupa demasiado espacio y prefieres no eliminar ningún archivo, quizás quieras considerar usar un software alternativo. AOMEI Backupper Mac es una opción sólida para sincronizar tus archivos esenciales desde una unidad Seagate a tu Mac. Con su interfaz fácil de usar y sus potentes funciones, hace que la protección de datos sea simple y efectiva, lo que garantiza que tus archivos estén seguros y bien organizados.
Software gratuito de sincronización de Mac para sincronizar archivos y carpetas automáticamente
Paso 1: Descargue e instale AOMEI Backupper Mac. Inicie la aplicación y haga clic en "Nueva tarea" para comenzar.
Paso 2: Elige el método de sincronización que funcione mejor para ti. Es posible que quieras usar Sincronización Mirror o Sincronización Bidireccional para sincronizar entre dos carpetas.
Sincronización Básica: Mueve archivos a una nueva ubicación sin eliminarlos del lugar original. Sincronización Mirror: crea una copia exacta de los archivos de origen en el destino, eliminando cualquier archivo de destino que no esté en el origen. Sincronización Bidireccional: Actualiza los archivos en ambas ubicaciones, por lo que los cambios en uno se reflejan en el otro.
Paso 3: Seleccione la carpeta de origen y la carpeta de destino para la sincronización.
Paso 4: Configura la programación de sincronización y cualquier otra opción que se ajuste a tus necesidades.
Puedes programar sincronizaciones para que se ejecuten una vez, cada hora, diariamente, semanalmente o mensualmente. También puedes establecer una hora de inicio específica y decidir si el sistema debe hibernar o apagarse después de la sincronización.
En el menú Ajustes, puede adaptar el proceso de sincronización incluyendo o excluyendo archivos y carpetas específicos según sus necesidades.
Paso 5: Después de configurar todo, haga clic en "Sincronización" para iniciar el proceso.
P 1: ¿Cómo puedo liberar espacio en mi Mac sin eliminar archivos de Dropbox?
R 1: Usa la sincronización selectiva y la sincronización inteligente para controlar qué archivos se almacenan localmente. Borrar la memoria caché de Dropbox también puede ayudar a liberar espacio sin eliminar archivos.
P 2: ¿Cómo puedo consultar el almacenamiento disponible en una Mac?
R 2: Ve al menú Apple > Acerca de esta Mac > Almacenamiento para ver un desglose del uso de almacenamiento y el espacio disponible.
P 3: ¿Puedo usar Dropbox en varios dispositivos?
R 3: Sí, Dropbox admite la sincronización en varios dispositivos, lo que te permite acceder a tus archivos desde tu Mac, PC, teléfono inteligente y tableta.
Administrar los archivos de Dropbox y ocupar espacio en tu Mac es esencial para mantener un rendimiento óptimo y garantizar que tus datos sean fácilmente accesibles. Si sigues las soluciones descritas y aprovechas herramientas como AOMEI Backupper, podrás administrar eficazmente tu almacenamiento, mejorar tu flujo de trabajo y mantener tu Mac funcionando sin problemas. Mantente proactivo con las actualizaciones de software, la administración de la red y las revisiones periódicas del almacenamiento para disfrutar de una experiencia perfecta con Dropbox.