Esta guía completa profundiza en los métodos de solución de problemas cuando su disco duro externo Seagate no aparece en la Mac. Desde comprender las causas hasta implementar soluciones prácticas, este artículo le proporciona los conocimientos necesarios para resolver el problema de forma eficaz.

Cuando su disco duro externo Seagate no aparece en su Mac, puede deberse a una variedad de razones, que van desde simples problemas de conexión hasta problemas de software más complejos. Comprender estas causas es el primer paso para solucionar problemas.
Problemas potenciales:
📌Problemas de conexión: la razón más común es una conexión deficiente o defectuosa. Esto puede deberse a un cable USB defectuoso, un puerto USB dañado o una conexión suelta. 📌Problemas con el suministro de energía: algunos discos duros externos requieren más energía de la que puede proporcionar un solo puerto USB. Si la unidad no recibe suficiente energía, es posible que su Mac no la reconozca. 📌Unidad no montada: la unidad puede estar conectada, pero no montada. Esto puede suceder si la unidad no se expulsó correctamente o si hay un problema con el sistema de archivos. 📌Problemas con la Utilidad de Discos: A veces, el sistema detecta la unidad, pero es necesario montarla o repararla manualmente con la Utilidad de Discos. 📌Incompatibilidad del sistema de archivos: la unidad puede estar formateada en un sistema de archivos que macOS no puede leer, como NTFS (sin software de terceros). 📌Unidad corrupta: es posible que el disco duro esté dañado y no aparezca. Esto puede suceder debido a una expulsión incorrecta, malware o daño físico.
Si su disco duro Seagate no funciona en Mac, el problema podría deberse a causas sencillas. Puede ser tan simple como una conexión suelta o su Mac puede no reconocer la unidad. A continuación se muestran algunas comprobaciones básicas que puede realizar para asegurarse de que su disco duro externo Seagate no esté dañado internamente.
Paso 1: verifique el cable USB
Asegúrese de que el cable USB esté firmemente conectado tanto al disco duro de Seagate como a su Mac. A veces, un cable suelto o dañado puede provocar problemas de conectividad.
Paso 2: Pruebe diferentes puertos USB
Intente conectar el disco duro a diferentes puertos USB de su Mac para descartar problemas relacionados con los puertos.
Paso 3: utilice una fuente de alimentación externa
Si su disco duro Seagate tiene una opción de alimentación externa, asegúrese de que esté conectado a una fuente de alimentación.
Paso 4: Pruebe en otra computadora
Conecte el disco duro de Seagate a otra Mac o PC para determinar si el problema está en la unidad o en su Mac.
Paso 5: inspeccionar en busca de daños físicos
Revise el disco duro para detectar signos visibles de daño, como grietas o abolladuras, que podrían afectar su funcionalidad.
Si su disco duro externo Seagate aparece en la Utilidad de Discos, puede sentirse aliviado de que probablemente no haya ningún problema importante con el disco en sí. Por lo general, el sistema operativo montará automáticamente la unidad cuando la conecte mediante USB. Sin embargo, si la unidad no está montada, puede montarla manualmente para obtener acceso. Así es cómo:
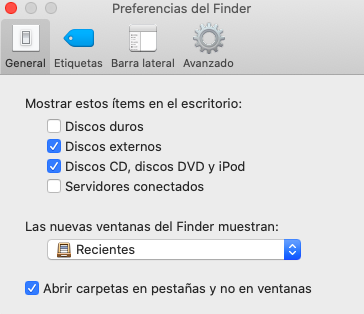
Si su Mac no reconoce el disco duro externo Seagate, es posible que deba ajustar sus preferencias del Finder.Esto debería hacer que su disco externo sea visible en Finder y en su escritorio. Si sigue estos pasos, puede ajustar su configuración para garantizar que las unidades externas se muestren correctamente.
Paso 1: abre Finder, luego selecciona "Preferencias" en el menú superior.
Paso 2: En la pestaña "Barra lateral", marque la casilla junto a "Discos externos" para asegurarse de que los discos duros externos de Seagate aparezcan en Finder.
Paso 3: Cambie a la pestaña "General" y también marque la casilla junto a "Discos externos" en "Mostrar estos ítems en el escritorio".
Paso 4: Después de completar estos pasos, su disco duro externo Seagate conectado debería estar visible en el escritorio de su Mac.
Los fallos de conexión con un disco duro externo de Seagate a veces pueden provocar la pérdida de datos. Para evitar esto, AOMEI Backupper Mac ofrece una solución para sincronizar sus archivos importantes desde la unidad Seagate a su Mac. Su interfaz fácil de usar y sus potentes funciones simplifican la protección de sus datos, proporcionando una manera confiable y eficiente de garantizar que su información esté siempre protegida.
Software gratuito de Mac para sincronizar archivos y carpetas automáticamente
Paso 1: Descargue e instale el software AOMEI Backupper Mac en su Mac. Haga clic en "Nueva tarea" para comenzar.
Paso 2: seleccione el tipo de sincronización que se ajuste a sus necesidades.La sincronización básica, la sincronización mirror y la sincronización bidireccional están excelentemente sincronizadas.
Sincronización básica: copia archivos desde la ubicación de origen al destino sin eliminar los originales del origen. Sincronización mirror: crea una copia idéntica de los archivos de origen en el destino, asegurando que el destino coincida exactamente con el origen eliminando cualquier archivo en el destino que ya no esté presente en el origen. Sincronización bidireccional: actualiza archivos tanto en la ubicación de origen como en la de destino, asegurando que los cambios en una ubicación se reflejen en la otra.
Paso 4: personalice su programación y opciones de sincronización para que se ajusten a sus preferencias.
Puede establecer la frecuencia con la que desea que se realice la sincronización; las opciones incluyen una vez, cada hora, diariamente, semanalmente o mensualmente. Además, puede especificar la hora de inicio y elegir si el sistema debe entrar en hibernación o apagarse una vez que se complete la sincronización.
En el menú Ajustes, puede personalizar aún más el proceso de sincronización incluyendo o excluyendo archivos y carpetas específicos.
Paso 5: Una vez que todo esté configurado, haga clic en "Sincronización" y deje que se complete el proceso.
P 1: ¿Un cable USB defectuoso puede hacer que mi disco duro externo Seagate no aparezca en mi Mac?
R 1: Sí, un cable USB defectuoso o suelto puede impedir que se reconozca su disco duro. Intente usar un cable diferente y conectarse a diferentes puertos USB.
P 2: ¿Es posible que mi disco duro externo Seagate tenga un problema de hardware?
R 2: Sí, los daños físicos o el mal funcionamiento del hardware pueden hacer que la unidad no aparezca. Inspeccione la unidad en busca de daños visibles y pruébela en otra computadora.
P 3: ¿Qué sistema de archivos debo utilizar al formatear mi disco duro externo Seagate para Mac?
R 3: Para compatibilidad tanto con Mac como con Windows, utilice exFAT. Si solo usa Mac, elija Mac OS Extended (Journaled) o APFS para obtener un mejor rendimiento y funciones.
Actualice periódicamente el software y los controladores: mantenga actualizados su macOS y los controladores de unidades externas para evitar problemas de compatibilidad. Expulse de forma segura unidades externas: siempre expulse su disco duro externo de forma segura para evitar la corrupción de datos o daños físicos. Utilice soluciones de copia de seguridad confiables: haga una copia de seguridad de sus datos periódicamente utilizando herramientas como AOMEI Backupper para garantizar que sus datos estén seguros y sean recuperables en caso de cualquier problema.
Experimentar problemas con su disco duro externo Seagate que no aparece en su Mac puede ser frustrante, pero con las soluciones proporcionadas en esta guía, puede solucionar y resolver el problema de manera efectiva. Ya sea verificando conexiones físicas, verificando la Utilidad de Discos o actualizando controladores, estos pasos ayudarán a restaurar la funcionalidad de su unidad. Si sigue los consejos y comprende los términos técnicos, podrá evitar problemas futuros y garantizar un rendimiento perfecto de su disco duro externo en su Mac.