¿Cómo realizar una copia de seguridad de iPhone en un Synology NAS? Esta guía explicará todo lo necesario para ayudarle a realizar una copia de seguridad de iPhone en Synology de dos formas.

¿Cómo hacer una copia de seguridad de fotos y vídeos de iPhone en un Synology NAS?
No encuentro la forma de hacerlo. ¿Existe alguna forma cómoda de hacer una copia de seguridad de todas las fotos y vídeos de nuestros iPhones en el NAS? Y cuando cambiemos a un nuevo iPhone, ¿será fácil transferirlos del NAS al nuevo iPhone?
- Pregunta de Reddit
Dado que los usuarios como tú prestan más atención a la calidad de las fotos y los vídeos tomados por su iPhone, Apple ha realizado una gran mejora con su cámara en cada nueva serie de iPhone. Después de usar tu iPhone durante meses o años, es posible que el almacenamiento del iPhone esté lleno de fotos, vídeos y otros tipos de archivos.
Para mantener tus fotos y vídeos a salvo, puede que necesites una buena solución de copia de seguridad, como la que ofrecen los dispositivos Synology NAS. Aquí viene esta guía, que le ofrece pasos detallados para configurar Synology NAS, así como la forma de copia de seguridad de iPhone a Synology NAS.
Synology NAS está diseñado para almacenar y compartir archivos dentro de una red local, por lo que puede almacenar archivos en su Synology NAS con el Explorador de Windows. Por tanto, primero debe asignar una ubicación de Internet con el Explorador de Windows.
Paso 1. Abra una ventana del Explorador de Windows y vaya a Equipo > Haga clic en Asignar unidad de red.
Paso 2. En la ventana que aparece, elija una letra de unidad. En el campo Carpeta, introduzca el nombre del servidor de su Synology NAS y el nombre de la carpeta compartida, precedidos y separados por barras invertidas.
Paso 3. Introduzca su nombre de usuario y contraseña de DSM. Introduzca su nombre de usuario y contraseña de DSM y haga clic en Aceptar.
Por último, aparecerá el Explorador de Windows. Su carpeta compartida estará asignada y accesible en Equipo.
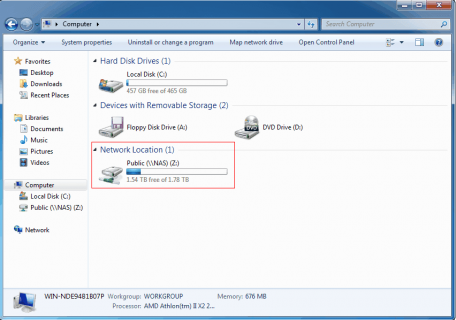
Después de asignar la posición de Internet, puede sincronizar los datos del iPhone con el Synology NAS de cualquiera de las dos formas siguientes. Para realizar una copia de seguridad de iPhone en Synology, puede utilizar la aplicación oficial DS File o una herramienta de copia de seguridad de terceros: AOMEI FoneBackup. Siga leyendo y elija cualquiera de las dos herramientas para realizar una copia de seguridad de iPhone en Synology NAS.
Synology le ofrece varios tipos de aplicaciones móviles, como la aplicación DS File, la aplicación Moment y la aplicación DS Photo, que le permiten realizar automáticamente copias de seguridad de iPhone en Synology NAS. En esta parte, tomaremos la aplicación DS File como ejemplo.
La aplicación DS File es ideal para gestionar archivos entre el Synology NAS y su iPhone y realizar algunas tareas básicas de edición. También le permite acceder a imágenes y vídeos cuando está fuera de casa. Puede seguir los pasos que se indican a continuación para realizar una copia de seguridad automática del iPhone en el Synology NAS.
Paso 1. Descargar la aplicación DS File para iOS Descargue la aplicación DS File para iOS > inicie sesión con su ID y contraseña de QuickConnect.
Paso 2. Haga clic en las tres barras para acceder al menú y haga clic en Copia de seguridad de fotos (Photo Backup) > Es posible que se le pida que inicie sesión de nuevo > Elija una carpeta de destino en su Synology.
Paso 3. Configure la fuente de copia de seguridad, la regla y otras opciones.
Nota: Se recomienda activar la carga sólo en Wi-Fi para evitar malgastar tus datos móviles, ya que hacer copias de seguridad de fotos implica transferir una tonelada de datos, y aún más en el caso de las copias de seguridad de vídeo.
Puedes comprobar el progreso en la parte superior de la aplicación. Cuando se haya completado, podrás echar un vistazo a las fotos y vídeos navegando por la carpeta de sincronización en tu ordenador.
Bono: Borra las fotos de tu iPhone La aplicación DS File te ofrece una forma sencilla de eliminar fotos. Desplázate hacia abajo en el panel de configuración, hasta que localices Liberar espacio y haz clic en él. Para eliminar las fotos de la copia de seguridad, haz clic en Borrar.
Sin embargo, puedes sincronizar las fotos del iPhone con la aplicación DS File con facilidad. Sin embargo, los usuarios consideran que la aplicación deja de funcionar cuando se ejecuta en segundo plano. Además, la carga de fotos sólo funcionará bajo una determinada red WiFi.
¿Sólo importan las fotos en tu iPhone? La aplicación DS file sólo te ayuda a hacer copias de seguridad de fotos y vídeos en NAS, lo que puede no satisfacerte. AOMEI FoneBackup es más recomendable para usted. Además de fotos y vídeos, también puede hacer copias de seguridad de los contactos del iPhone, mensajes, música, e incluso todo en el iPhone a NAS con unos pocos clics.
☆ Proceso selectivo. En comparación con la aplicación DS File, puede elegir hacer una copia de seguridad no sólo de la carpeta, sino también de cada contenido del iPhone a Synology utilizando AOMEI FoneBackup. ☆ Amplia compatibilidad. AOMEI FoneBackup es compatible con casi todas las versiones de iPhone, como las series iPhone 16/15/14/13/12, así como iPad y iPod. ☆ Copia de seguridad completa o selectiva de iPhone a NAS. AOMEI FoneBackup le ofrece Copia de seguridad completa y Copia de seguridad selectiva. La copia de seguridad completa puede hacer una copia de seguridad de todo desde el iPhone al NAS, mientras que la copia de seguridad selectiva es una función de copia de seguridad incremental, que satisface sus necesidades diarias de copia de seguridad de archivos. ☆ Rápida velocidad de transferencia. Una conexión por cable entre el iPhone y el ordenador es mucho más rápida y estable que su homóloga Wi-Fi. AOMEI FoneBackup le permite realizar copias de seguridad de 100 fotos en tan solo 3 segundos.
Paso 1. Descargue e instale AOMEI FoneBackup en su ordenador.Descárguelo en su ordenador y siga las instrucciones que se indican a continuación para realizar una copia de seguridad de los archivos deseados en el Synology NAS.
Paso 2. Elija un método de copia de seguridad Conecta tu iPhone al ordenador > Haz clic en Copia de seguridad en la página de inicio de AOMEI FoneBackup > Pasa el ratón por Respaldo selectivo y haz clic en Iniciar copia de seguridad. O Respaldo completo para hacer una copia de seguridad de todo desde el iPhone al ordenador.
Nota: También puede probar la opción Transferia a PC desde Transferir para transferir fotos, música, etc. de iPhone a Synology NAS, de modo que pueda examinarlas y editarlas en el ordenador.
Paso 3. Elija los archivos e inicie la copia de seguridad Haga clic en cada icono para previsualizar y seleccionar los archivos deseados respectivamente > Haga clic en Aceptar para continuar. Cambie la ruta de almacenamiento a la ubicación de red de su Synology NAS > Haga clic en Iniciar copia de seguridad para completar la tarea.
En la pantalla de Historial de copias de seguridad, puede examinar, localizar, eliminar y restaurar fácilmente los archivos de copia de seguridad de Synology iPhone. Para realizar una copia de seguridad completa del iPhone, pruebe la función Respaldo completo de AOMEI FoneBackup.
Esto es todo sobre cómo realizar una copia de seguridad de iPhone en Synology NAS. Después de añadir el Synology NAS a su ordenador, puede descargar la aplicación DS file en su iPhone para hacer una copia de seguridad de las fotos y vídeos del iPhone. Para realizar copias de seguridad de más tipos de datos, puede utilizar AOMEI FoneBackup. Si este tutorial te resulta útil, compártelo con los demás.