Usted aprenderá acerca de la carpeta de espejo de Windows y 3 tutoriales para reflejar la carpeta en Windows 10. El último es más fácil.

Mirror folder es un software de duplicación y sincronización en tiempo real integrado con Windows, que puede ayudarle a duplicar una o más carpetas importantes en una unidad local/de red/extraíble o a sincronizar todo el disco local con otro disco interno. El proceso puede ser auto-sincronizado o en tiempo real. Una vez que haya establecido un espejo, la duplicación/sincronización se realizará silenciosamente en segundo plano como si no hubiera hecho nada.
Reflejar archivos significa hacer una copia exacta de los archivos originales en diferentes ubicaciones, eso es redundancia o tolerancia a fallos, para que puedas recuperar tus archivos al instante. A continuación se presentan algunas situaciones en las que puede querer reflejar/sincronizar archivos y carpetas.
El software MirrorFolder y su página de propiedades son las dos formas más comunes de reflejar una carpeta en Windows 10, puede establecer la sincronización automática, la sincronización en tiempo real o la sincronización bidireccional como desee.
Pues bien, descargue MirrorFolder en línea y refleje los archivos o carpetas según uno de los métodos. Ten en cuenta que necesitas reiniciar tu ordenador para completar la instalación. Parece una carpeta con dos archivos.
Paso 1. Haga doble clic en MirrorFolder para acceder al programa principal y a la pestaña MirrorList. A continuación, haga clic en "Nuevo" en el cuadro de origen, luego haga clic en "Examinar" para la ruta de origen y seleccione la carpeta que desea reflejar.
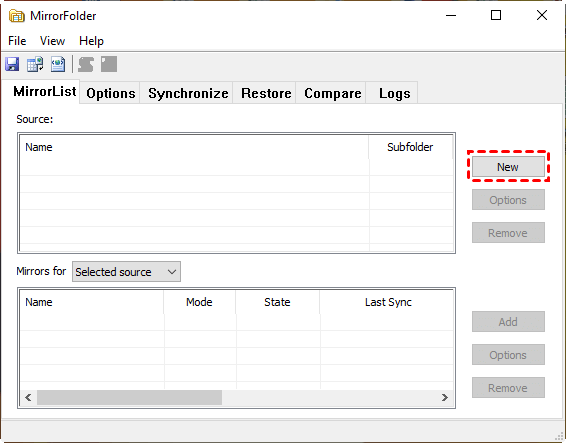
Paso 2. Haz clic en "Examinar" para la ruta de reflejo y selecciona una ruta de destino para guardar la carpeta, luego haz clic en "OK" para aplicar. Como se ha mencionado anteriormente, puedes duplicar las carpetas importantes en el disco local, en la unidad de red o en un dispositivo extraíble, como una unidad flash USB.

Notas: ◉ Para excluir una subcarpeta, debe desmarcar la opción "Incluir todas las subcarpetas para la duplicación" y marcar "Excluir", hacer clic en "Añadir" y "Examinar" posteriormente el nombre exacto de la subcarpeta. Además, puede excluir más tarde haciendo clic en Opciones para la fuente. ◉ Para establecer más réplicas, repita los pasos 1 y 2 hasta seleccionar todas las carpetas.
Paso 3. Por defecto, esta herramienta refleja la fuente seleccionada, pero puedes cambiarla a todas las fuentes desde el menú contextual. A continuación, haz clic en "Archivo" > "Guardar" y luego en "Archivo" > "Sincronizar" > "Sincronizar todo" para iniciar la réplica pendiente.
Notas: ◉ Si es la primera vez que hace un espejo, esta herramienta lo tratará como un cambio, por lo que verá un signo (*) en la esquina superior derecha de MirrorList. Por favor, recuerde guardar los cambios antes de sincronizar, de lo contrario esta herramienta no reflejará la carpeta. ◉ El modo de sincronización por defecto es la sincronización automática. Para cambiarlo en tiempo real, haga clic en "Opciones" en el lado derecho de Espejos para la fuente seleccionada y marque "Sincronizar en tiempo real" en la pestaña SyncMode. ◉ Para realizar una sincronización de datos bidireccional, haga clic en la pestaña SyncOptions y marque "Sincronización bidireccional".
Como se mencionó anteriormente, MirrorFolder está integrado con Windows, por lo que puede reflejar cualquier carpeta en su Windows 10.
Paso 1. Haz clic con el botón derecho del ratón en la carpeta (aquí están los recursos de trabajo) que quieras reflejar y selecciona "Reflejar" en la lista del menú emergente.
Paso 2. En la página de Propiedades de los recursos de trabajo, marque la opción "Reflejar en" y haga clic en "Examinar" para seleccionar la ruta de reflejo. A continuación, haz clic en "Añadir" para confirmar, y toca en "Aplicar" y "OK" para sincronizar la carpeta en segundo plano de forma silenciosa.
Nota: Si no quieres reflejar más la carpeta seleccionada, recursos de trabajo, por ejemplo, puedes hacer clic con el botón derecho en la carpeta y marcar "No reflejar" en su ventana de propiedades.
Si has investigado a fondo sobre MirrorFolder, puede que te resulte difícil encontrar un tutorial para reflejar una carpeta con él, lo que también me llevó mucho tiempo. Y su programa principal no es intuitivo, por lo que no puedes encontrar fácil y rápidamente la opción de sincronización o lo que quieras. Además, ni siquiera sabes si la carpeta se ha sincronizado, si la operación ha tenido éxito o si ha fallado, porque no hay una indicación clara al respecto.
Bueno, entonces, ¿hay alguna manera más fácil de realizar la carpeta de espejo de Windows? La respuesta es sí, puedes probar otro software de sincronización de archivos, AOMEI Backupper Professional, por ejemplo. Con su interfaz clara y su diseño fácil de usar, los usuarios, incluso los novatos, pueden encontrar todas las opciones sin esfuerzo, operar como un profesional y obtener el resultado final con claridad. Soporta 4 soluciones de sincronización diferentes para satisfacer las necesidades de los distintos usuarios. Además, se puede programar la sincronización de archivos en forma diaria/semanal/mensual, o utilizar disparadores de eventos específicos y la función de conexión USB.
Aquí utilizará AOMEI Backupper Professional para reflejar una o más carpetas. Antes de eso, necesita hacer algunos preparativos:
Sin más preámbulos, vamos a empezar a realizar la carpeta espejo de Windows con los siguientes pasos.
Paso 1. Inicie AOMEI Backupper Professional y haga clic en "Sincronizar" y "Sincronizar Mirror". Si desea reflejar los archivos o carpetas inmediatamente cuando se produzca algún cambio, puede utilizar "Sincronización en tiempo real" para reemplazarlo.
Paso 2. Haga clic en "+ Añadir Carpeta" para seleccionar una carpeta en su ordenador, luego seleccione una ruta de destino a la que desea copiar los archivos. Están disponibles el disco duro interno, el disco duro externo conectado, la unidad en la nube como AOMEI Cloud, la carpeta compartida y el NAS.
>> Para reflejar una carpeta en una unidad de red, haga clic en el triángulo invertido y seleccione una ubicación de red, luego elija la carpeta compartida en la unidad de red como destino. Si no ha añadido previamente ninguna unidad de red, debe hacer clic en Añadir ubicación de red y escribir la dirección IP, el nombre de usuario y la contraseña para acceder.
>> Para sincronizar la carpeta entre el ordenador de sobremesa y el portátil en diferentes ubicaciones, es decir, en casa y en la oficina, puede hacer clic en el botón de carpeta compartida y seleccionar un dispositivo extraíble previamente conectado, como un disco externo o una unidad flash USB. También puede utilizar un almacenamiento en la nube como destino.
Paso 3. Para sincronizar automáticamente los archivos, haz clic en "Programar" y selecciona diario/semanal/mensual, activación de eventos o conexión USB. A continuación, haz clic en " Sincronización" para comenzar el proceso de duplicación. A continuación, verás el botón "Finalizar" cuando el proceso se haya completado al 100%.
Notas: ◉ Activadores de eventos: Le permite sincronizar archivos en un evento específico, como, inicio de sesión del usuario, cierre de sesión del usuario, inicio del sistema, cierre del sistema. ◉ Conexión USB: Una característica única diseñada para el dispositivo USB, que puede reflejar automáticamente los archivos desde o hacia la unidad flash USB cuando se conecta. ◉ Despierta el ordenador para ejecutar tareas programadas: sincroniza los archivos en cualquier momento incluso sin tu atención, como por ejemplo, a medianoche.
Eso es todo para cómo reflejar la carpeta en Windows 10. MirrorFolder puede ayudarle a sincronizar automáticamente los archivos o en tiempo real, pero realmente no es fácil de usar y hace que los usuarios se sientan confundidos. Por el contrario, AOMEI Backupper tiene una interfaz intuitiva que hace que el proceso de reflejo sea simple y eficiente.
Excepto la sincronización de archivos/carpetas, AOMEI Backupper puede hacer más cosas por usted, tales como, copia de seguridad del sistema/disco/partición/archivo (incluyendo la restauración), copia de seguridad incremental o diferencial, clonación del sistema/disco/partición, creación de medios de arranque, restauración universal, etc. Por favor, descargue este software para explorarlo usted mismo.