Robocopy puede ayudar a copiar archivos de una ubicación a otra. Aprenda a realizar la sincronización bidireccional de Robocopy en detalle desde esta página.

Robocopy (Robust File Copy) es un comando que se utiliza para copiar directorios y archivos de una ubicación a otra. Ha sido una característica incorporada desde Windows Vista y Windows Server 2008. La sintaxis básica del comando robocopy es la siguiente:
robocopy [origen] [destino] [(archivo)( ...)] [(opciones)]
Hay varias opciones que puede utilizar con el comando robocopy para satisfacer diferentes necesidades. Aquí me gustaría enumerar algunas opciones útiles:
☞ Opciones de copia
▪ /s: copia subdirectorios excepto directorios vacíos. ▪ /e: copia subdirectorios incluidos los directorios vacíos. ▪ /z: copia archivos en modo reiniciable, lo que permite reanudar una transferencia grande si se ha interrumpido. ▪ /purge: elimina los archivos y directorios de destino que ya no existen en el origen. ▪ /mir: refleja un árbol de directorios y elimina archivos y carpetas en el destino si ya no existen en el origen. Es equivalente a /e más /purge. ▪ /mt[:n]: crea copias multihilo con "n" hilos. "n" debe ser un número entero entre 1 y 128. El valor por defecto de "n" es 8.
☞ Opciones de selección de archivos
▪ /xd [directorio][ ...]: excluye los directorios que coinciden con los nombres y rutas especificados. ▪ /xn: excluye los archivos más recientes. Si los archivos del origen son más nuevos que los del destino, no se copiarán. ▪ /xo: excluye los archivos más antiguos. Es opuesto a /xn. ▪ /maxage:[n]: especifica la antigüedad máxima de los archivos (para excluir archivos de más de "n" días o fecha). ▪ /minage:[n]: especifica la antigüedad mínima del archivo (para excluir archivos más nuevos que "n" días o fecha). ▪ Más información >>
Para ejecutar la sincronización bidireccional de Robocopy, puede escribir directamente las líneas de comando correspondientes en una ventana del símbolo del sistema. Sin embargo, si desea realizar la sincronización bidireccional de archivos de forma regular, se sugiere crear un archivo bat para ejecutar el comando robocopy. De este modo, no tendrá que volver a escribir el mismo comando cada vez. Siga los siguientes pasos para utilizar Robocopy para sincronizar carpetas en ambos sentidos:
1. Busca Notepad en el cuadro de búsqueda de la barra de tareas y haz clic en el resultado superior para iniciar la aplicación.
2. Escriba las siguientes líneas para crear un archivo por lotes:
3. Pulse Ctrl + S para guardar el archivo por lotes. Nombre el archivo con la extensión ".bat", "robocopy_sync.bat" por ejemplo. Coloca el archivo en una ubicación que puedas encontrar fácilmente.
4. Haz doble clic en el archivo "robocopy_sync.bat" para sincronizar archivos y carpetas entre las dos ubicaciones especificadas. Aparecerá una ventana de símbolo del sistema para mostrarte el resultado de la sincronización. Pulsa cualquier tecla para cerrar la ventana.
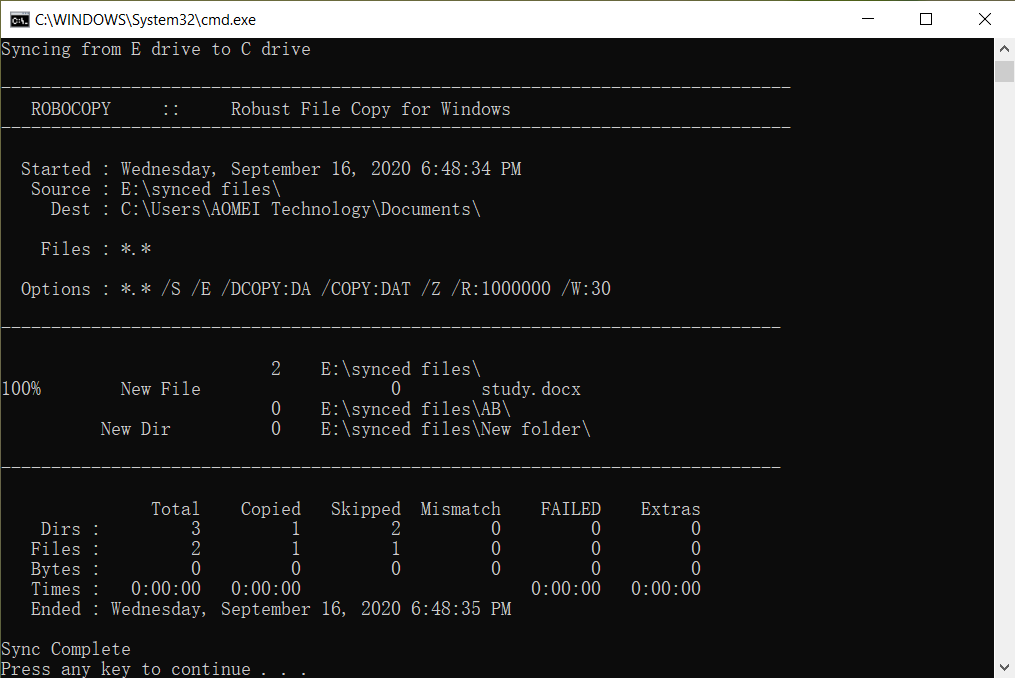
✍ Consejos: ◈ Para editar el archivo por lotes, haga clic con el botón derecho y seleccione Editar. ◈ Si se encuentra con el error 5 de Robocopy (0x00000005) acceso denegado, intente iniciar sesión en su ordenador como administrador. A continuación, haga clic con el botón derecho en el archivo por lotes y seleccione Ejecutar como administrador.
Ahora ya sabe cómo realizar la sincronización bidireccional de Robocopy. Aunque todo el proceso no parece complicado, hay algunas limitaciones de Robocopy que debes conocer:
Por suerte, existe una potente herramienta de sincronización de archivos que compensa los defectos de Robocopy. Sigue leyendo para conseguirla.
AOMEI Backupper Professional es un excelente software de sincronización de archivos diseñado para Windows 11/10/8.1/8/7/Vista/XP, 32 bit y 64 bit. Echemos un vistazo a sus características de sincronización:
Paso 1. Descargue, instale e inicie AOMEI Backupper. En la interfaz principal, haga clic en Sincronizar y seleccione Sincronización bidireccional.
Paso 2. Edita el nombre de la tarea para poder identificarla fácilmente.Haz clic en Añadir carpeta para seleccionar la carpeta que deseas sincronizar.
Consejo: Sólo se le permite elegir una carpeta de origen en una tarea al realizar la Sincronización bidireccional. Puedes sincronizar varias carpetas a la vez si eliges los otros tres modos de sincronización.
Paso 3. Haz clic en la segunda barra para elegir otra carpeta como carpeta de destino.
Paso 4. (Opcional) Para ejecutar la sincronización bidireccional automáticamente, puedes hacer clic en Programar sincronización en la parte inferior y elegir una frecuencia adecuada en la ventana Programar configuración.
Paso 5. Confirme el directorio de origen y de destino y haga clic en Sincronización. Todos los archivos modificados se sincronizarán desde el origen al destino y viceversa.
★ Consejo adicional: copia de seguridad de archivos en AOMEI Cloud
Como el almacenamiento en la nube es cada vez más popular, AOMEI ofrece a los usuarios su propia nube: AOMEI Cloud. Si creas una cuenta AOMEI, puedes hacer una copia de seguridad de tus archivos en AOMEI Cloud. Te ofrece 1TB de almacenamiento gratuito durante 15 días después de registrarte para obtener una cuenta AOMEI.
Ha aprendido cómo ejecutar Robocopy sincronización bidireccional para carpetas en Windows 11/10/8/7. Sin embargo, Robocopy puede decepcionarle cuando se trata de copiar archivos abiertos y ejecutar la copia automática. AOMEI Backupper puede ayudarle en estas circunstancias.
Además, ofrece funciones de copia de seguridad, restauración y clonación. Puede hacer una copia de seguridad de un disco duro en la nube y clonar un disco duro a través del Símbolo del sistema utilizando AOMEI Backupper. ¡Pruébalo ahora por ti mismo!