Puedes realizar fácilmente la Sincronización de Google Drive en Windows Server 2008 tanto si tu equipo tiene esta aplicación instalada previamente como si no.

Google Drive es uno de los más populares de almacenamiento en la nube, por lo que muchos usuarios están dispuestos a sincronizar archivos con él, sincronizar carpeta local a Google Drive, por ejemplo. Pero el problema es que Google Drive se ha desconectado en Windows Server 2008 desde el 12 de mayo de 2018.
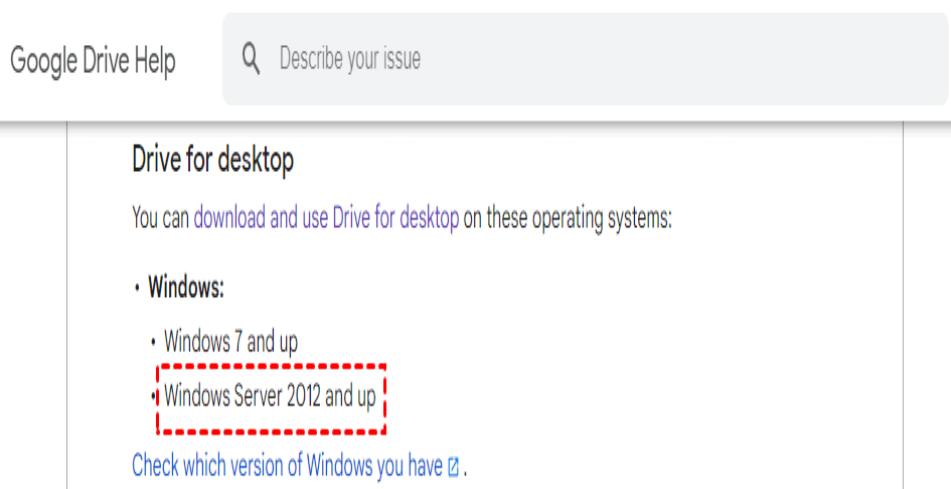
Desde su documento de ayuda, se puede ver que el sistema operativo compatible es Windows Server 2012 y superiores. Así que, en general, puede optar por actualizar de Windows Server 2008 a Windows Server 2012 u otros sistemas más recientes. Para conocer los pasos detallados, consulte la página: Windows Server in-place upgrade vs clean install. O sincronizar archivos con otro almacenamiento en la nube como OneDrive.
Sin embargo, si tienes Google Drive instalado en Windows Server 2008, puedes seguir utilizándolo para sincronizar archivos automáticamente. Sea cual sea tu situación, este artículo te ayudará. Sigue leyendo para obtener más información.
Si tienes Google Backup and Sync instalado en Windows Server 2008 antes de que se desconecte, aún puedes sincronizar archivos o carpetas con él. Siga los pasos que se indican a continuación con atención.
1. Abre Google Backup and Sync y haz clic en Empezar (Get started) en la página de bienvenida.
2. Escribe tu cuenta de Google y tu contraseña para iniciar sesión cuando se te solicite.
3. Haga clic en "LO TENGO"(Got it") cuando se le pida que elija una carpeta de su ordenador.
4. Cambiará automáticamente a la pestaña Mi PC. Haga clic en ELEGIR CARPETA (CHOOSE FOLDER) debajo de ella y seleccione cualquier carpeta de la que desee hacer una copia de seguridad. A continuación, haz clic en Siguiente.
Nota: Por defecto, Backup and Sync realizará copias de seguridad de archivos y carpetas con todo tipo de extensiones de archivo. Si sólo desea realizar copias de seguridad o sincronizar archivos con una determinada extensión de archivo, puede hacer clic en "Cambiar" (Change) a la derecha de ELEGIR CARPETA para excluir la extensión de archivo que no necesita.
5. Del mismo modo, se le pedirá para sincronizar archivos desde Mi Drive al ordenador local, haga clic en "LO TENGO"(Got it). Y luego, en la pestaña de Google Drive, selecciona "Sincronizar Mi Drive con este ordenador" (Sync My Drive to this computer) y decide sincronizar todo o sólo estas carpetas. Después, haz clic en "Empezar"(Start) para hacer una copia de seguridad o sincronizar archivos con Google Backup and Sync.
Notas: ✔ Si sólo deseas sincronizar la carpeta local con Google Drive, puedes desmarcar la opción "Sincronizar Mi Drive con este equipo". ✔ Si quieres cambiar la ubicación de la carpeta de Google Drive, haz clic en Cambiar para seleccionar una ubicación diferente. ✔ Puedes pausar o reanudar la operación en cualquier momento. Pasos detallados: haz clic en el icono Copia de seguridad y sincronización > Configuración > Pausar o Reanudar.
Tras la sincronización, la carpeta de Google Drive y las carpetas que contenga se conservarán en el equipo local. Además, la carpeta local en la carpeta de Google Drive se sincronizará con el almacenamiento en la nube. Y usted puede ir a la página web y luego "Equipo" > "Mi PC" para comprobar si todas las carpetas se sincronizan correctamente.
A veces, es posible que Google Drive no sincronice todos los archivos u otros problemas, como "se ha producido un error desconocido", "fallo de conexión", "no se puede completar la sincronización", etc. Peor aún, si su computadora no tiene Google Drive instalado en ella, no puede sincronizar archivos con ella, ya que está desconectada desde el 12 de mayo de 2018. Así que puedes optar por sincronizar archivos con otro almacenamiento en la nube y te presentaré una forma más sencilla en la siguiente parte.
Si se encuentra en las situaciones anteriores, la sincronización de archivos con Google Drive o almacenamiento similar utilizando un software profesional de sincronización de archivos AOMEI Backupper Server es una gran opción. Es compatible con 4 soluciones de sincronización y todos los sistemas operativos de servidor, que van desde Windows Server 2003 a 2022. Así que puede utilizarlo para sincronizar archivos con Google Drive fácilmente. Además, es compatible con otros almacenamientos en la nube como OneDrive o Dropbox.
Para sincronizar archivos con Google Drive o un almacenamiento similar, descargue AOMEI Backupper Server y disfrute de la función Sincronización bidireccional. Para sincronizar archivos en varios ordenadores sin instalar de nuevo este software, pruebe AOMEI Backupper Technician o TechPlus y cree una versión portátil del mismo.
Aquí voy a tomar Sincronización bidireccional como un ejemplo, en caso de que desee simular google drive método de sincronización. Además, puede utilizar otros métodos de sincronización en este software.
1. Inicie este software, haga clic en "Sincronizar" y "Sincronización bidireccional" a continuación.
2. Haga clic en "Añadir carpeta" para seleccionar las carpetas locales de su ordenador.
Consejo: Si sólo desea sincronizar archivos con determinadas extensiones, puede hacer clic en el botón del embudo (que llamamos Configuración del filtro) y escribir las extensiones de archivo que desea excluir o incluir, como por ejemplo,*.doc;*.xls;*.ppt.*.temp;*.tmp;*.bak;*~*. *temp;temp*.
3. Haz clic en el icono del triángulo invertido y elige "Seleccionar una unidad en la nube".
4. A continuación, en la ventana Seleccionar nube, elige "Google Drive" y haz clic en "Aceptar".
Nota: Todas las unidades de nube instaladas en su ordenador serán reconocidas y listadas en la imagen de arriba. Así que si desea sincronizar archivos con otras nubes, como, sincronizar Windows Server con OneDrive, sólo asegúrese de que está instalado y haga clic en las unidades de nube correspondientes como en su lugar.
5. Haga clic en "Sincronía Regular" y actívela; a continuación, puede seleccionar Diaria, Semanal, Mensual, Activadores de eventos o Conexión USB. Después, haz clic en "Sincronización" para sincronizar archivos con Google Drive o un almacenamiento similar.
👍 Método más seguro para proteger tus archivos:
Excepto para el método de sincronización, también puede utilizar sus métodos de copia de seguridad de archivos, que comprimirá todos los datos en un archivo de imagen. Y es compatible con todos los ajustes de programación similares a los métodos de sincronización.
Si tiene una cuenta de AOMEI, puede hacer una copia de seguridad de los archivos en AOMEI Cloud mediante la función de copia de seguridad en la nube. Le ofrece 1 TB de almacenamiento gratuito durante 15 días después de registrarse para obtener una cuenta AOMEI.
No sólo eso, le ayuda a minimizar el espacio en disco mediante múltiples funciones, como la compresión normal, la división automática, la copia de seguridad incremental o diferencial, la limpieza automática de copias de seguridad, etc., algunas de las cuales ni siquiera necesita configurarlas.
Entre ellas, la última es el método más eficaz, que rompe la regla de sólo aumentar y no disminuir y eliminará directamente las copias de seguridad antiguas de forma automática.
Usted todavía puede Google Backup and Sync para realizar Google Drive Sync en Windows Server 2008 si está instalado en su ordenador. Si no, puede optar por actualizar Windows Server 2008 o sincronizar archivos con otras unidades en la nube, sincronizar la carpeta local con Dropbox, por ejemplo.
Si desea sincronizar archivos a cualquier almacenamiento en la nube, AOMEI Backupper Server puede ayudarle. Te proporciona diferentes métodos de sincronización, puedes elegir un método de sincronización como Google Drive o el que prefieras. Y te permite ejecutarlo automáticamente sin intervención humana, puedes sincronizar archivos desde cada hora hasta mensualmente o utilizar activadores de eventos y USB plug in.