Es una buena idea hacer una copia de seguridad/compartir archivos en el Synology NAS. Aprenda a sincronizar las carpetas de su PC con el Synology NAS fácilmente desde esta página.

El Synology NAS goza de gran popularidad entre los usuarios de ordenadores.
Para los usuarios domésticos, el NAS de Synology les facilita el acceso a varios archivos por parte de varios usuarios. También ayuda a salvaguardar sus datos desde Windows, macOS, Linux y dispositivos móviles.
Para los usuarios de empresas, el NAS de Synology ofrece una sólida protección de los datos empresariales y un intercambio y sincronización de archivos sin problemas en varias plataformas. Los usuarios pueden crear, editar y sincronizar documentos, hojas de cálculo y diapositivas con comunicación en tiempo real.
Si desea realizar una copia de seguridad de las carpetas de su PC en el Synology NAS o compartir carpetas locales con la familia o los compañeros a través del Synology NAS, siga leyendo para obtener la guía de cómo hacerlo.

Aquí voy a mostrarle cómo hacer que Synology sincronice las carpetas con el PC de dos maneras eficaces. El método 1 se aplica sólo al NAS de Synology, mientras que el método 2 se aplica a diferentes NAS, incluyendo Synology, QNAP y WD My Cloud, etc.
Synology solía proporcionar una aplicación llamada Cloud Station Drive para ayudar a los usuarios a sincronizar archivos entre el NAS de Synology y el ordenador a través de Internet. Pero ahora Cloud Station Server será sucedido por una nueva aplicación, Synology Drive Server, que cubre todas las funcionalidades clave originales. Permite sincronizar archivos, ver las versiones del historial y obtener enlaces para compartir.
Este artículo le mostrará cómo utilizar Synology Drive Server para la sincronización de archivos.
▶ Para utilizar Synology Drive, debe realizar algunos preparativos:
1. Instale el paquete Synology Drive Server en el NAS desde la aplicación Package Center.
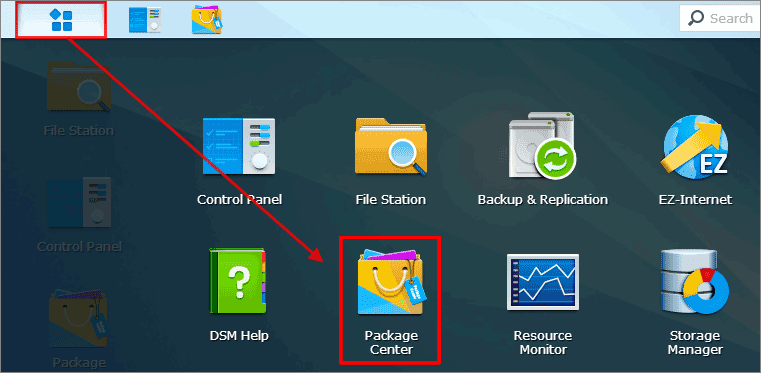
2. Para cada usuario del NAS que desee almacenar archivos y acceder a sus directorios de inicio en Synology Drive, debe habilitar el servicio de inicio del usuario (User home service) en el Synology NAS. Para habilitar el servicio de inicio del usuario, vaya a Panel de control (Control Panel) -> Usuario y Grupo (User & Group).
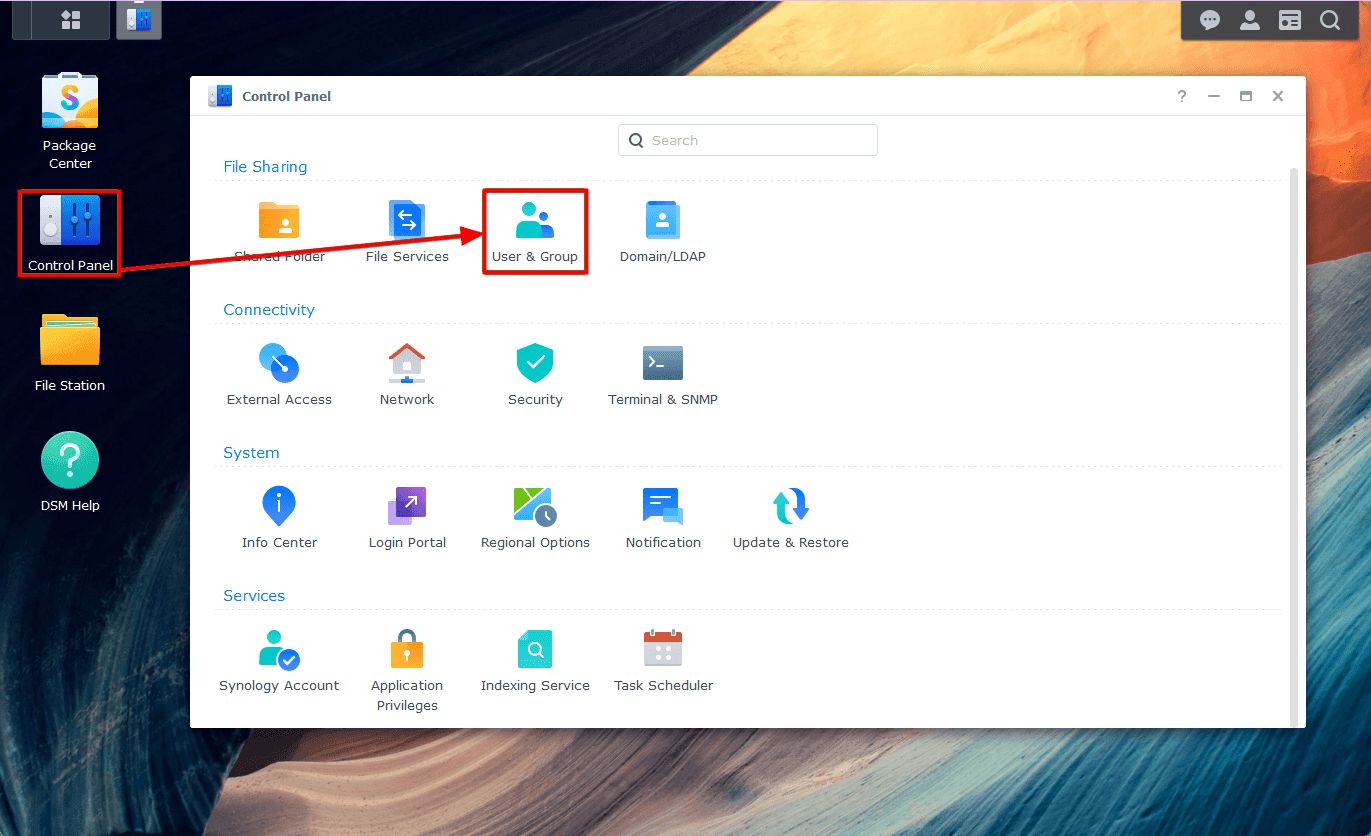
▶ Para realizar la sincronización de carpetas locales de Synology:
1. Una vez que el Servidor Synology Drive esté instalado en el NAS y el servicio doméstico del usuario esté habilitado, puede acceder a Synology Drive desde su navegador web favorito. Haga clic en la aplicación Synology Drive desde la interfaz web de DSM. La aplicación web Synology Drive debería abrirse en una nueva pestaña del navegador.
2. A continuación, inicie sesión en su aplicación web Synology Drive y haga clic en Cliente -> Descargar cliente (Download client) en el menú de usuario. A continuación, descargue el instalador del cliente de Synology Drive según el aviso.
3. Una vez finalizada la instalación, abra Synology Drive Client y haga clic en Iniciar ahora (start now).
4. Introduzca el Synology NAS, el nombre de usuario (user name) y la contraseña (password). Para utilizar el cifrado SSL, asegúrese de marcar la casilla Habilitar cifrado de transmisión de datos SSL (Enable SSL data transmission encryption). Una vez que haya terminado, haga clic en Siguiente.
5. A continuación, Synology Drive Client le preguntará si desea configurar una Tarea de sincronización (Sync Task) o una Tarea de copia de seguridad (Backup Task). Elegimos Tarea de sincronización para sincronizar la carpeta local con el Synology NAS.
6. A continuación, puede configurar sus carpetas de sincronización. De forma predeterminada, la carpeta /home/Drive de su Synology Drive se sincronizará con la carpeta C:\Users\\SynologyDrive de su comptadora. Para cambiar la carpeta de sincronización del Synology Drive, haga clic en el botón Cambiar. También puede cambiar la carpeta de su equipo que se sincronizará con la carpeta de su Synology Drive.
7. Después de seleccionar la carpeta que se va a sincronizar, puede marcar o desmarcar la casilla Activar la sincronización bajo demanda para ahorrar espacio en el disco del ordenador (Enable On-demand Sync to save disk space on your computer) para activar o desactivar la sincronización bajo demanda. A continuación, puede hacer clic en Avanzado (Advanced) en la esquina inferior izquierda de este programa para configurar las opciones de sincronización avanzadas.
Consejo: Hay 3 pestañas disponibles: Carpeta, Filtro de archivos, Modo de sincronización (Folder, File Filter, Sync Mode). Puede personalizar los ajustes de sincronización según sus necesidades.
8.Una vez que haya terminado de configurar la Tarea de sincronización, haga clic en Hecho (Done) para comenzar a sincronizar la carpeta local de Synology con el NAS.
Como puede ver, Synology Drive sólo permite sincronizar una carpeta a la vez. ¿Cómo sincronizar varias carpetas del PC con el Synology NAS al mismo tiempo? El mejor software gratuito de sincronización de archivos, AOMEI Backupper Standard, puede ayudarle.
Siga las siguientes instrucciones para sincronizar las carpetas locales con el Synology NAS a través de AOMEI Backupper:
Paso 1. Descargue e instale AOMEI Backupper en su ordenador. Ejecute AOMEI Backupper, haga clic en Sincronizar y seleccione Sincronización Básica.
Consejo: Para disfrutar de modos de sincronización más avanzados - Sincronización en espejo, Sincronización en tiempo real y Sincronización bidireccional, puede actualizar a AOMEI Backupper Professional con un descuento.
Paso 2. Edite el nombre de la tarea según sus necesidades. Haga clic en Añadir carpeta para seleccionar la(s) carpeta(s) que desea sincronizar con el Synology NAS. Después de añadir una carpeta que desee sincronizar con el Synology NAS, puede hacer clic en el botón "+" situado encima del primer cuadro para añadir una segunda o más carpetas.
Paso 3. Despliegue el menú desplegable de la segunda barra y elija Seleccionar una ubicación de red.
Paso 4. En la ventana emergente, haga clic en Añadir ubicación de red en la esquina inferior izquierda. A continuación, escriba la dirección IP del Synology NAS y haga clic en OK. Escriba el nombre de usuario y la contraseña si es necesario.
Paso 5. Elija una carpeta de su Synology NAS para almacenar los datos sincronizados y haga clic en OK.
Paso 6. Confirme la operación y haga clic en Sincronización para comenzar.
✍ Notas:
Una forma más conveniente de transferir archivos de PC a PC:
AOMEI Backupper tiene otro función que se llama AOMEI Cloud, que puede ayudarlo hacer una copia de seguridad de sus archivos importantes.
NOTA:Cada versión de prueba y Standard versión tiene 15 días de uso gratuito.
Tanto Synology Drive Client como el programa gratuito AOMEI Backupper pueden ayudar a sincronizar las carpetas locales con el NAS de Synology, pero Synology Drive no admite la sincronización de varias carpetas del PC con el NAS, mientras que AOMEI Backupper sí. Además, AOMEI Backupper es compatible con todo tipo de marcas de NAS.
Si quieres copiar datos de un disco duro a otro, AOMEI Backupper también ofrece la función de Clonar Disco. ¡Pruébalo ahora para descubrir más!