¿Cómo sincronizar Google Drive con el PC para mantener los archivos seguros y actualizados? Normalmente, Drive para escritorio puede ayudarte a sincronizar las carpetas del PC con Google Drive o viceversa. Aquí está la guía detallada.

Google Drive es un popular servicio en la nube para almacenar y compartir archivos. Puedes seleccionar varias carpetas en ordenadores de sobremesa o portátiles para sincronizarlas con Google Drive. Incluso si tu PC se estropea, estos archivos permanecerán seguros. Y si accedes a la cuenta en otro dispositivo, podrás sincronizar fácilmente los archivos de Google Drive con ese PC.
En comparación con la carga y descarga directas, la sincronización es una forma más cómoda y suele implementarse mediante una aplicación de escritorio del servicio en la nube. Google ha combinado 2 antiguos clientes "Backup and Sync" y "Drive File Stream" en uno nuevo - Drive para escritorio, que puede sincronizar el ordenador con Google Drive o viceversa.
En el siguiente artículo, voy a introducir cómo sincronizar Google Drive con carpetas de PC utilizando Drive para escritorio, y también una alternativa fácil en caso de que desee una solución más flexible para gestionar los datos entre el ordenador y la nube.
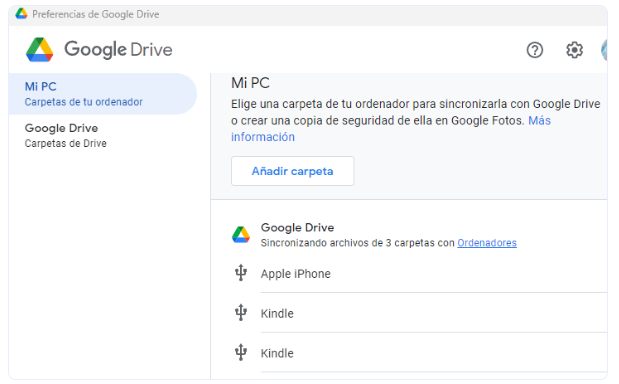
Google Drive para escritorio es una práctica herramienta que permite sincronizar el ordenador con Google Drive y sincronizar Google Drive con el ordenador. Es práctico, fácil de usar, pero también tiene algunas deficiencias:
⛔Te permite sincronizar todos los archivos con Google Drive, pero cualquier cambio realizado en las carpetas seleccionadas se sincronizará automáticamente, y es difícil recuperar una versión anterior. ⛔Permite realizar copias de seguridad de fotos y vídeos en Google Fotos, por lo que los cambios realizados en la carpeta del PC no se sincronizarán. Pero esta opción de copia de seguridad no se aplica a otros tipos de archivos, como el sistema operativo. ⛔Google Docs (Sheet, Docs, Slides) sólo están disponibles online. No puedes verlos sin conexión a Internet.
Además, esta aplicación sólo funciona entre Google Drive y ordenadores. Si tienes más de una unidad en la nube o dispositivo de almacenamiento, es posible que necesites una alternativa con una gama de aplicaciones más amplia para gestionar la transferencia de datos.
Sincroniza automáticamente archivos con carpetas locales, discos externos, redes, Google Drive, OneDrive, Dropbox, etc. Más »
En general, Google Drive para escritorio es una herramienta práctica para la sincronización de archivos; a continuación te explicamos cómo configurarla.
Descarga Drive para escritorio aquí. Puede hacer copias de seguridad de todo tu contenido en la nube, acceder fácilmente a tus archivos en Google Drive y a tus fotos en Google Fotos.
Paso 1. Ejecútalo y haz clic en Iniciar sesión con el navegador. Introduce tu cuenta de Google y tu contraseña en la web para autenticarte.
Paso 2. A continuación, puede completar la instalación correctamente. Después de eso, haga clic en el icono de la unidad de escritorio en la esquina inferior derecha, pulse el botón Configuración y seleccione Preferencias, ahora puede iniciar la configuración.
Paso 3. Primero puedes elegir Añadir Carpeta en la pestaña Mi PC. Le permite especificar las carpetas de PC determinados para sincronizar con Google Drive.
Paso 4. A continuación, puedes elegir entre Sincronizar con Google Drive o Hacer una copia de seguridad en Google Fotos. Cualquiera de las dos opciones que elijas, Google proporcionará protección de datos continua a estos archivos, pero hay algunas diferencias:
Paso 5. Si quieres hacerlo al revés - sincronizar Google Drive al PC, puedes ir a la pestaña Google Drive. Te permite hacer Streaming de archivos o Mirror de archivos desde Mi Drive a tu PC. Ambas opciones sincronizarán automáticamente los cambios.
Puedes elegir según tus necesidades. Por ejemplo, puedes sincronizar Google Fotos con el PC a través de la opción "Archivos en streaming", ya que las fotos y los vídeos suelen ocupar más espacio.
Paso 6. Haga clic en Guardar para confirmar todos los ajustes y realizar la sincronización. Es posible que sea necesario reiniciar el equipo para que los cambios surtan efecto.
Después de configurar Drive para escritorio en tu ordenador, se creará un acceso directo a Google Drive con la letra de la unidad en el Explorador de Windows. Con él, podrás acceder fácilmente a tus archivos y carpetas de Mi PC.
En definitiva, Drive para escritorio es más cómodo y completo que el anterior Backup and Sync, pero como puedes ver, las opciones de copia de seguridad y sincronización aún no son lo suficientemente flexibles. Además, faltan algunas funciones, como excluir ciertos archivos de las carpetas seleccionadas.
Si se encuentra con problemas en el camino con esta herramienta, como los archivos no se sincronizan entre el PC y Google Drive, Drive para escritorio se detiene o se cierra de repente, y algunos otros errores inesperados.
En este caso, puedes intentar reiniciar (o reinstalar) Drive para escritorio, desconectar y volver a conectar tu cuenta, reiniciar el ordenador o comprobar la conexión a Internet.
Para más detalles, puede consultar la página de solución de problemas de Drive for desktop y encontrar la solución correspondiente para cada síntoma. Si el problema aún no se puede resolver, tal vez usted puede intentar la alternativa.
Como solución gratuita de protección de datos y recuperación de desastres para Windows 11/10/8/7/XP/Vista, AOMEI Backupper Standard no se limita a realizar copias de seguridad y restauraciones, sino que también integra la función de sincronización de archivos para sincronizar Google Drive con el PC, o viceversa.
▪ Crea fácilmente múltiples tareas de copia de seguridad y sincronización para crear una estrategia flexible de protección de datos. No solo Google Drive, puede gestionar más ubicaciones de almacenamiento como OneDrive, Dropbox, unidad interna/externa, USB, NAS, etc. ▪ En cuanto a la sincronización, puedes sincronizar carpetas con la unidad en la nube de forma manual o automática con una programación. En las ediciones avanzadas, puede incluso sincronizar los archivos modificados en tiempo real. ▪ Para la copia de seguridad, puede configurar una copia de seguridad programada para guardar diferentes copias de archivos/particiones/sistema/disco de forma regular. Se ejecutará una copia de seguridad incremental por defecto para guardar sólo los archivos modificados y por lo tanto ahorrar espacio.
Descargue la edición estándar gratuita para probarla:
Paso 1. Abre el software, haz clic en Sincronizar en el panel izquierdo y elige Sincronización básica. Este modo está disponible en todas las ediciones, con él, los archivos se sincronizarán desde el directorio de origen al directorio de destino de forma rápida y segura.
Puedes actualizar a la edición Profesional para disfrutar de los siguientes modos de sincronización: Sincronización en tiempo real: Sincroniza los archivos modificados del directorio de origen al de destino en tiempo real. No necesita programación. Sincronización mirror: Mantiene siempre los archivos en el directorio de destino exactamente igual que en el de origen. Cualquier cambio realizado por error en el directorio de destino se borrará en la siguiente sincronización. Sincronización bidireccional: Cualquier cambio realizado en el directorio de origen o en el directorio de destino se sincronizará con el otro lado.
Paso 2. Haz clic en Añadir carpeta para seleccionar las carpetas que deseas sincronizar. Puedes repetir este proceso para añadir varias carpetas.
Paso 3. Para sincronizar el ordenador con Google Drive, haz clic en el pequeño triángulo situado junto al cuadro de selección de destino, elige Seleccionar una unidad en la nube en el menú desplegable, selecciona Google Drive en la ventana emergente y haz clic en Aceptar.
📑Nota: Si no puede encontrar Google Drive aquí, intente compartir la carpeta My Drive (Este PC > Google Drive > My Drive > Dar acceso a > Personas específicas...) para utilizarla como ruta de red. De este modo, puedes elegir Añadir Compartir o Dispositivos NAS en el cuadro de selección y, a continuación, introducir la ruta para sincronizar o realizar una copia de seguridad con Google Drive.
Paso 4. Establezca una programación Diaria/Semanal/Mensual y haga clic en Iniciar sincronización para iniciar la sincronización.
De esta forma, puedes sincronizar Google Drive con las carpetas del PC automáticamente. Si quieres hacerlo de otra manera - sincronizar Google Drive al PC, sólo tienes que seleccionar el directorio de origen como la carpeta de Google Drive en el PC.
✍ Consejos útiles:
Para sincronizar Google Drive con el PC de forma continua, puedes utilizar Drive para escritorio desarrollado por Google para especificar las carpetas que deseas sincronizar. También admite la sincronización de Google Drive con el ordenador.
Sin embargo, esta herramienta es sólo para Google Drive, y también hay algunos inconvenientes en su uso. Si tienes varias unidades o dispositivos en la nube que gestionar, o quieres hacer una copia de seguridad del PC a Google Drive además de la sincronización, AOMEI Backupper es una buena opción con alta compatibilidad y funciones completas.
Con él, también puede sincronizar carpetas de red con Google Drive, sincronizar NAS con Google Drive, sincronizar unidades en la nube con discos duros externos, etc. Incluso si quieres hacer una copia de seguridad de Windows Server a la nube, hay una edición Server que puede ayudarte.