En este post, a excepción de Windows Easy Transfer, encontrarás otros tres programas gratuitos de transferencia de archivos para PC para transferir archivos a un nuevo ordenador fácilmente en Windows 10, 8, 7: AOMEI Backupper Standard, Clouds, PCmover Express.

¿Buscando un software de transferencia de archivos para PC?
Hola, necesito una manera de transferir todos mis datos de mi antiguo PC (Windows 7) a mi nuevo PC (Windows 10), y tengo un enorme paquete de archivos creado por Windows Easy Transfer en una unidad externa. Sin embargo, Windows 10 no proporciona el programa Windows Easy Transfer. Si hubiera sabido que podría haber transferido los datos antes de actualizar a 10. Por favor, hágame saber cómo arreglar.
La situación anterior sería un poco incómoda mientras se transfiere de Windows 7 a Windows 10 a través de Windows Easy Transfer. ¿Qué debe hacer? Es necesario encontrar otro software de transferencia de archivos para la transferencia de PC a PC.
De hecho, además de Windows Easy Transfer, existen múltiples programas de transferencia de archivos para PC que permiten migrar datos de un ordenador antiguo a uno nuevo.
Y las siguientes palabras explicarán los detalles para que usted pueda transferir archivos y carpetas fácilmente.
Con el fin de facilitar la transferencia de archivos, es muy recomendable utilizar el software de transferencia de archivos gratuito para PC - AOMEI Backupper Standard, que es un software de sincronización de archivos profesional y gratuito para Windows 11, 10, 8.1, 8, 7, Vista, XP, incluyendo 32 bits y 64 bits.
Este freeware es capaz de sincronizar archivos en el disco local, disco duro externo (HDD&SSD), unidad flash USB, red compartida o NAS, incluso las unidades de la nube, como Google Drive, OneDrive, Dropbox, Box, Sugarsync, Cloudme, etc.
Suponiendo que usted desea transferir archivos y programas de Windows 7 a Windows 10. Antes de sincronizar, por favor:
Y luego siga los pasos indicados a continuación para transferir archivos de PC a PC de forma gratuita:
1. Descargue gratis el software de transferencia de archivos de PC a PC - AOMEI Backupper Standard. Y ejecute el programa después de la instalación en Windows 7 PC.
2. Seleccione la pestaña Sincronizar en la interfaz de inicio y elija Sincronización básica.
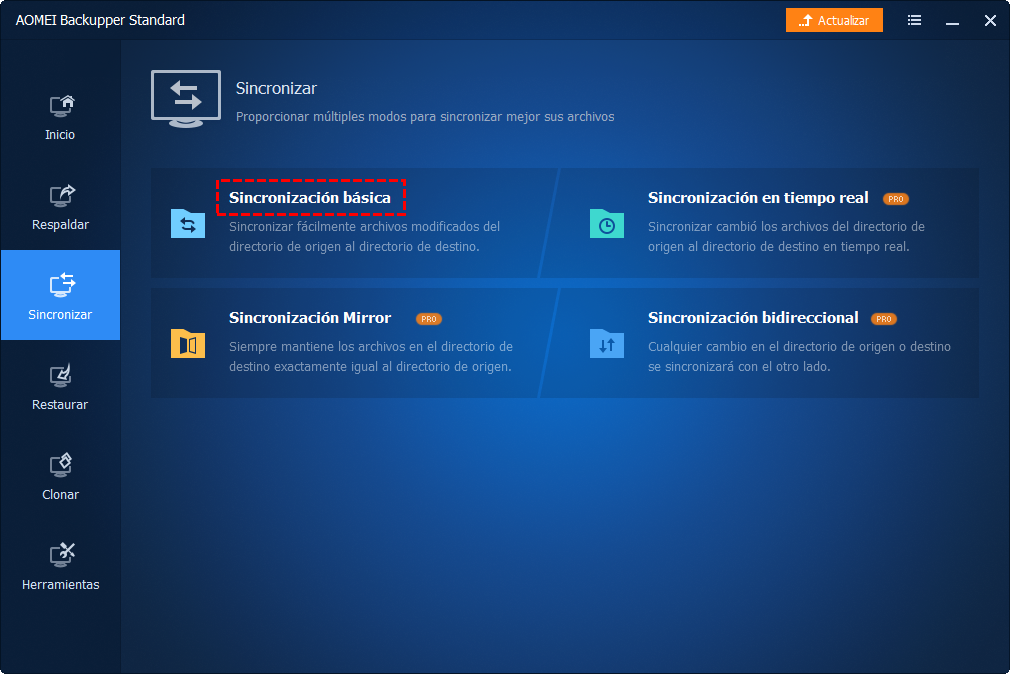
3. Pulse + Añadir carpeta para elegir los archivos de Windows 7 que se transferirán. Cambie el nombre de la tarea para que se diferencie de otras tareas si es necesario.
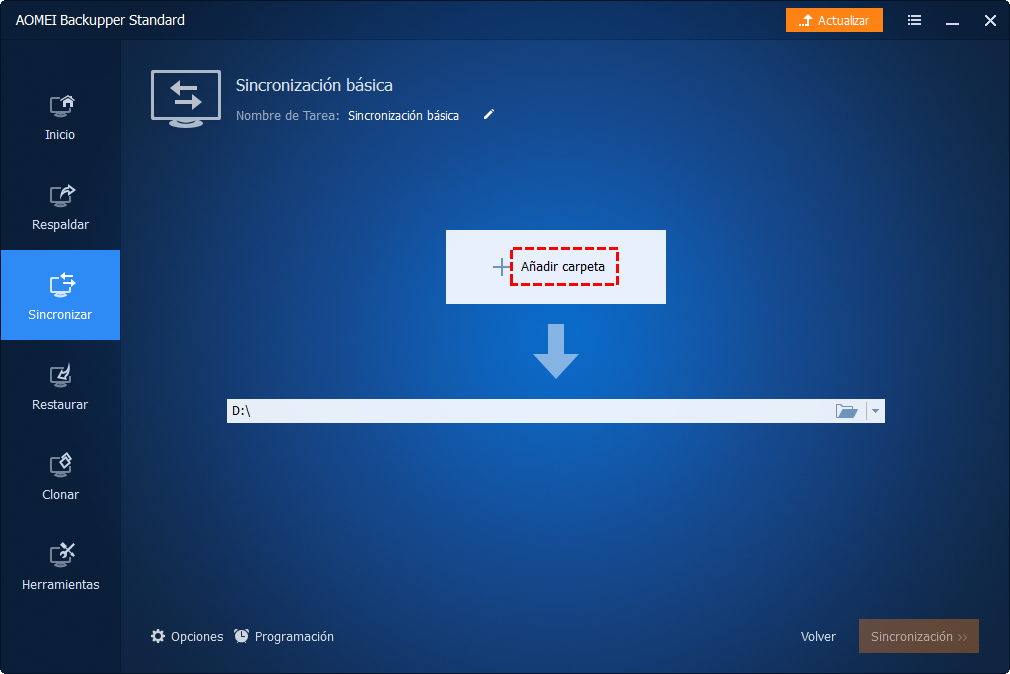
4. Seleccione el icono del triángulo invertido en la segunda barra > Seleccione una ubicación de red > Agregar dispositivos compartidos o NAS > introduzca el nombre de visualización y la ruta de red (dirección IP de Windows 10), haga clic en OK y elija la carpeta compartida de red de Windows 10 como destino para guardar los archivos de Windows 7.
5. Haz clic en Sincronización para transferir archivos al nuevo ordenador (Windows 10) con el mejor software de transferencia de archivos para PC.
★Consejos: ✍Opciones: Esta opción te ayudará a comentar la tarea de sincronización, y a habilitar la notificación por correo electrónico o SMS, etc. ✍Programar: Te permite sincronizar automáticamente los archivos con el destino que desees de forma regular, como diariamente, semanalmente, mensualmente, conexión USB, activadores de eventos, y las dos últimas opciones sólo están disponibles en las ediciones avanzadas.
Después de un tiempo, estos archivos serán transferidos de Windows 7 a Windows 10 con un éxito. Es bastante fácil.
Si prefiere sincronizar los archivos inmediatamente con el destino después de que los archivos o carpetas hayan cambiado en la ruta de origen con sincronización en tiempo real y hacer que todos los archivos o carpetas se mantengan actualizados, por favor, actualice a AOMEI Backupper Professional para disfrutarlo.
Además, usted podría tratar de unidad de la nube para transferir sus archivos, como OneDrive, Dropbox, Google Drive, Box, etc. Dado que Microsoft le recomienda utilizar OneDrive para transferir datos, le mostraremos los detalles de cómo transferir archivos de un PC a otro PC con OneDrive. OneDrive tiene sólo 5 GB de espacio de almacenamiento gratuito, por favor asegúrese de que OneDrive puede mantener todos los datos de su versión anterior de Windows, por favor, actualice a Microsoft 365 (1TB de almacenamiento OneDrive) u otros planes para obtener más almacenamiento.
Por favor, instale OneDrive e inicie sesión en su cuenta y luego transfiera los archivos a la nueva computadora en Windows 10 con la guía paso a paso.
1. Haz clic en el icono de OneDrive en la bandeja del sistema y selecciona Configuración & ayuda > Configuración.
2.En la pestaña de Copia de seguridad, haga clic en el botón Administrar copias de seguridad.
3. Elija la carpeta de la que desea hacer una copia de seguridad y haga clic en el botón Iniciar copia de seguridad para transferir los archivos a OneDrive.
Por favor, ten en cuenta que las carpetas importantes del PC en OneDrive sólo pueden respaldar los archivos de las carpetas Escritorio, Documentos e Imágenes en OneDrive.
Si hay otras carpetas importantes de las que te gustaría hacer una copia de seguridad, por favor arrastra y suelta en la carpeta de OneDrive en tu ordenador, y se sincronizará automáticamente con OneDrive. A continuación, inicie la misma cuenta de OneDrive en su nuevo PC, y todos los archivos y carpetas se sincronizarán con su nuevo ordenador.
PCmover Express es un software gratuito de transferencia de archivos de PC a PC para Windows 10, 8.1, 8, 7, Vista, XP, y transferir archivos, datos, configuraciones, perfiles de usuario de un PC antiguo a un nuevo PC.
Antes de transferir, por favor:
1. Ejecute PCmover Express en el ordenador antiguo y haga clic en TRANSFERIR ENTRE PC en la ventana principal.
2. Antes de pulsar Siguiente, configure el PCmover Express en el nuevo ordenador como en los siguientes pasos:
3.Después de que los dos PCs se conecten, haga clic en ANALIZAR PC en el nuevo ordenador. A continuación,haga clic en Elegir lo que se va a transferir junto al botón Siguiente.
4. Elija una de las tres formas de transferencia: ESTÁNDAR (RECOMENDADO), SOLO TRANSFERENCIA DE ARCHIVOS o ME DEJA ELEGIR, y pulse Siguiente. (elija aquí la primera opción)
5. Pulse Iniciar TRANSFERENCIA para transferir archivos de un ordenador antiguo a uno nuevo. Después de la transferencia, puede hacer clic en el botón ACABADO.
Si tienes el cable Laplink USB o Ethernet, conéctalo a tus ordenadores para transferir archivos sin Internet.
Afortunadamente, hay una solución probada que hemos encontrado, ver los detalles a continuación:
Según Microsoft, Windows Easy Transfer es un software de transferencia de archivos para mover las cuentas de usuario, el correo electrónico, los documentos, la música, los vídeos, las imágenes, los programas, los favoritos de Internet y mucho más desde una versión antigua de Windows a una nueva versión de Windows. El sistema operativo soportado incluye Windows XP, Vista y 7, lo que significa que sólo podría migrar archivos y programas de:
Aunque Microsoft afirmó que Windows Easy Transfer no está incluido en Windows 10, podría probar la solución probada proporcionada en este ensayo alternativo de Windows Easy Transfer para transferir archivos de Windows 7 a Windows 10.
Y es el software de transferencia de archivos de PC a PC sin Internet, ya que le permite transferir archivos utilizando un cable de transferencia fácil.
Hay múltiples programas de transferencia de archivos para PC: Windows Easy transfer, AOMEI Backupper Standard, Clouds(como OneDrive, y más), y PCmover Express para transferir archivos de un viejo PC a un nuevo PC, encontrar la forma adecuada para migrar todo lo que quieras.
Vale la pena mencionar que más características de sincronización proporcionadas en AOMEI Backupper Professional, como la sincronización de dos vías, la sincronización de espejo para proteger automáticamente sus datos digitales, la copia de seguridad y restauración de archivos para mover los datos. Además, no sólo es un software de sincronización de archivos, sino también un software de clonación de disco duro, que le permite clonar HDD a SSD para acelerar su equipo, clonar el sistema operativo a SSD sin reinstalar, restaurar a un equipo de hardware diferente, etc.
Para aquellos que están ejecutando Windows Server 2003, 2008, 2012, 2016, 2019, 2022 (incluyendo R2) y SBS 2003, 2008, 2011, por favor, pruebe AOMEI Backupper Server para disfrutar más.