En Windows, puede configurar una tarea programada para copiar archivos a otra carpeta automáticamente. Para ello se necesita un archivo por lotes con comandos de copia y la utilidad Programador de tareas. Siga leyendo para aprender a programar la copia de archivos.

Principales ventajas
Casos de uso
Si sólo quieres transferir archivos de una carpeta a otra, basta con copiarlos manualmente. Pero, ¿y si esos archivos se modifican con frecuencia y quieres conservar la copia más reciente?
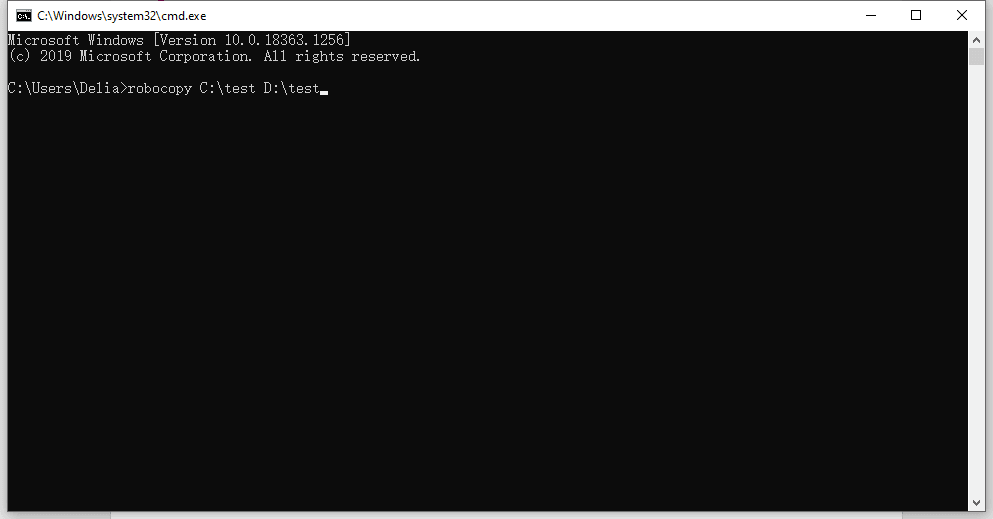
Por lo general, puede crear un archivo por lotes con líneas de comandos y utilizar el Programador de tareas de Windows para copiar archivos a otra carpeta o incluso a una unidad de red asignada de forma regular.
Si considera que este método apenas puede satisfacer sus necesidades, o desea una solución más sencilla con una interfaz gráfica de usuario intuitiva, también puede probar una potente alternativa. A continuación describiré los dos enfoques por separado.

El mejor software gratuito de copia de seguridad de Windows para uso personal.
Para empezar, las líneas de comandos más utilizadas para copiar archivos y carpetas son xcopy y robocopy. Yo usaré robocopy aquí porque es un reemplazo más robusto de xcopy.
Paso 1. Primero necesitas crear un archivo .bat con un editor de texto, notepad por ejemplo. Puedes hacer clic con el botón derecho en el escritorio y elegir Nuevo > Documento de texto.
Paso 2. Abre el documento de texto y escribe el comando. La sintaxis básica de robocopy es:
robocopy [origen] [destino]
Rellena el directorio de origen y el directorio de destino como quieras. Por ejemplo, quiero copiar archivos del escritorio a la unidad D, entonces mi comando es:
robocopy C:\Usuarios\Delia\Desktop\copy D:\copy
Si desea transferir otros archivos entre otros directorios de origen y destino simultáneamente, sólo tiene que añadir otra línea de comandos en el bloc de notas de acuerdo a sus necesidades.
Además, puede añadir algunos modificadores para personalizar la copia de archivos, como /s para copiar subdirectorios y excluir directorios vacíos, /xo para excluir archivos antiguos y /mov para mover archivos a otra carpeta mientras los elimina de la carpeta de origen. Aquí tienes una lista completa de parámetros de robocopy a los que puedes recurrir. Seleccionándolos y combinándolos adecuadamente, puedes lograr un montón de cosas maravillosas.
Es más, si quieres recibir un mensaje después de completar la copia de archivos, y pulsar cualquier tecla para salir, puedes utilizar los comandos echo y pause. Por ejemplo
@ECHO OFF ECHO ¡Copia completada! robocopy C:\Usuarios\Delia\Escritorio\copy D:\copy /s /z robocopy C:\Users\Delia\Desktop\copy1 D:\copy1 /s /z PAUSE
Con este script, el mensaje "copia completada" se mostrará después de que los archivos sean copiados a los directorios destino, y la ventana cmd se pausará hasta que presione cualquier tecla para continuar.
Paso 3. Haga clic en Archivo > Guardar como... Haz clic en Archivo > Guardar como... y dale un nombre al archivo, luego cambia la extensión de .txt a .bat y guárdalo.
Esto creará un archivo por lotes en el que puedes hacer doble clic para ejecutar los comandos. Además, puede crear una tarea programada con el Programador de tareas de Windows para copiar o mover archivos a otra carpeta automáticamente.
También puede crear una tarea programada robocopy mediante parámetros. Por ejemplo, /MOT:m ejecutará otra copia de seguridad incremental si se detectan cambios en "m" minutos.
Paso 4. Abra el Panel de control y visualícelo mediante los iconos grandes o los iconos pequeños y, a continuación, seleccione Herramientas administrativas > Programador de tareas. También puedes buscarlo directamente.
Elige Crear tarea básica... en la interfaz principal, y sigue el asistente para hacer tu elección.
Puede introducir el nombre y la descripción de la tarea y elegir cómo activarla. Si desea crear una tarea programada para copiar archivos a otra carpeta todos los días, sólo tiene que elegir Diariamente y configurar el momento específico en la página siguiente.
Elige cómo quieres que se ejecute la tarea. Aquí seleccione Iniciar un programa y busque el archivo .bat que acaba de crear.
Confirme todos los ajustes y haga clic en Finalizar para programar la tarea de copia de archivos. Después podrá encontrarla en la Biblioteca del Programador de Tareas y no dude en editarla o eliminarla.
Cuando utilice el Programador de Tareas para copiar archivos a o desde una unidad de red asignada, puede que descubra que en realidad no funciona. Si es así, compruebe las opciones de seguridad de la tarea en la Biblioteca del Programador de Tareas.
El Programador de Tareas sólo puede acceder a las unidades de red asignadas con la opción "Ejecutar sólo cuando el usuario ha iniciado sesión" activada. Si no es así, haga clic con el botón derecho en la tarea y seleccione Propiedades para modificar la configuración.
La combinación de robocopy y programador de tareas le ofrece la flexibilidad necesaria para lograr muchos propósitos diferentes, pero también requiere un cierto nivel de conocimientos informáticos. Si desea una solución más intuitiva con funciones de protección de datos igual de potentes, pruebe AOMEI Backupper Standard.
Este programa gratuito funciona en Windows 11/10/8.1/8/7/Vista/XP y permite copiar archivos entre discos internos/externos, unidades flash, ubicaciones de red y unidades en la nube. Por lo tanto, usted puede fácilmente:
♨ Sincronizar archivos a otra carpeta/unidad ♨ Sincronizar carpetas locales a la red ♨ Sincronizar carpetas entre ordenadores ♨ Sincronizar carpetas de red con OneDrive, Google Drive...
Este software le permite crear una tarea programada en 3 pasos para copiar archivos a otra carpeta automáticamente. Si desea que los archivos modificados se sincronicen instantáneamente sin programación, también puede actualizar a la edición Profesional para disfrutar de la Sincronización en Tiempo Real.
Sólo tienes que descargar el software de sincronización gratuito y seguir la siguiente guía para copiar archivos:
Cómo programar una tarea para copiar archivos a otra carpeta:
Paso 1. Abra el software, seleccione Sincronizar en el lado izquierdo y elija Sincronización básica para sincronizar los archivos modificados del directorio de origen al directorio de destino.
✎Otros modos de sincronización (disponibles en la edición Pro): Sincronización en tiempo real: Sincroniza los archivos modificados de la carpeta de origen a la carpeta de destino en tiempo real. Sincronización mirror: Mantener los archivos en la carpeta de destino exactamente igual que en la carpeta de origen. Sincronización bidireccional: Sincroniza los archivos modificados en la carpeta de origen y en la carpeta de destino mutuamente.
Paso 2. Haga clic en Añadir carpeta para especificar lo que desea copiar y, a continuación, haga clic en la barra de destino para seleccionar la ruta de destino.
✎Para copiar archivos desde una ubicación de red, puede hacer clic en Share/NAS > Añadir recurso compartido o Dispositivos NAS para especificar una ruta. Para copiar archivos a una ubicación de red, puede seleccionar Añadir recurso compartido o dispositivos NAS en el menú desplegable. En cuanto a una unidad de red asignada, puedes seleccionarla directamente igual que las unidades locales.
Paso 3. Haz clic en Programar sincronización para configurar la copia automática de archivos y haz clic en Sincronización para ejecutar la tarea programada.
Las opciones de programación incluyen Diario/Semanal/Mensual/Disparadores de eventos/Enchufe USB. Las dos últimas requieren una edición Pro.
Mediante la Sincronización Básica, puede crear una copia intacta con la estructura de carpetas y los formatos de archivo originales. Puede acceder a los archivos copiados y utilizarlos directamente, pero si comete algún error en la carpeta de origen y los cambios se han copiado en el directorio de destino, no podrá restaurar los archivos a una versión anterior.
En AOMEI Backupper, también puede realizar copias de seguridad de archivos/particiones/OS/disco en archivos de imagen comprimidos, y establecer una programación para implementarlo automáticamente. Las imágenes de copia de seguridad no se pueden utilizar sin restaurar, pero por lo tanto puede mantener diferentes versiones de los datos, a fin de restaurarlos a cualquier versión anterior.
Para ello, sólo tienes que ir a la pestaña Copia de seguridad y elegir la opción que necesites. Además, puedes hacer una copia de seguridad incremental o diferencial para guardar sólo los archivos modificados y ahorrar así espacio de almacenamiento.
Al igual que el método de sincronización, sigue siendo compatible con la copia de seguridad de archivos en varias ubicaciones. Entre ellos, la copia de seguridad en la nube es una de las formas más populares, pero paradójicamente casi unidades de nube sólo ofrecen unos pocos gigabytes de almacenamiento gratuito en la nube, mientras que los usuarios necesitan hacer copias de seguridad de un gran número de archivos o carpetas. ¿Cómo solucionarlo?
Usted podría considerar el uso de las funciones de copia de seguridad en la nube, que viene junto con una unidad de nube - AOMEI Cloud, y ofrece 1 TB de almacenamiento gratuito en la nube desde el momento en que te registras hasta 15 días. Y el proceso no requiere ninguna intervención humana.
Para copiar archivos de un lugar a otro en Windows, como copiar de la unidad C a la unidad D, simplemente abra el Explorador de archivos y navegue hasta la carpeta de origen que contiene los archivos que desea copiar. Seleccione los archivos que desea copiar, haga clic con el botón derecho y seleccione «Copiar» en el menú contextual. A continuación, navegue hasta la carpeta de destino, haga clic con el botón derecho en la carpeta y seleccione «Pegar». También puedes utilizar los atajos de teclado Ctrl + C para copiar y Ctrl + V para pegar.
Para mover una tarea a otra carpeta del Programador de tareas, abra el Programador de tareas buscándolo en el menú Inicio. En la biblioteca del Programador de Tareas, localice la tarea que desea mover. Haga clic con el botón derecho en la tarea y seleccione «Cortar» en el menú contextual. A continuación, vaya a la carpeta de destino en la biblioteca del Programador de tareas, haga clic con el botón derecho del ratón en la carpeta y seleccione «Pegar». Esto moverá la tarea a la nueva carpeta.
Para programar una transferencia de archivos en Windows 10, puede utilizar el Programador de tareas integrado. Abra el Programador de tareas en el menú Inicio y seleccione «Crear tarea básica» en el panel Acciones. Siga las instrucciones del asistente para especificar un nombre y una descripción para la tarea y, a continuación, elija el desencadenante que iniciará la transferencia de archivos, como una hora o un evento específicos. A continuación, seleccione «Iniciar un programa» como acción y especifique el programa o script que realizará la transferencia de archivos. Complete el asistente y su tarea de transferencia de archivos se programará para ejecutarse de acuerdo con el desencadenante especificado.
Para cambiar el navegador web predeterminado en Windows 10, abre la aplicación Configuración haciendo clic en el menú Inicio y seleccionando el icono de engranaje. En la ventana Configuración, selecciona «Aplicaciones» y, a continuación, «Aplicaciones predeterminadas» en la parte izquierda. Desplázate hacia abajo hasta que encuentres la sección «Navegador web» y haz clic en el navegador predeterminado actual. Aparecerá una lista de los navegadores web instalados: selecciona el que quieras establecer como predeterminado. Una vez seleccionado, se convertirá en el navegador web predeterminado para todas las tareas relacionadas con la web en su sistema Windows 10.
Windows le permite crear tareas programadas para copiar archivos a otra carpeta con regularidad, pero esto requiere que aprenda de antemano los comandos xcopy/robocopy y el Programador de Tareas. Para mayor comodidad, también puede utilizar software profesional como AOMEI Backupper.
Además de la copia de seguridad y la sincronización de archivos, puede hacer muchas otras cosas para la gestión y protección de datos. Incluso si necesitas manejar datos más complejos, como transferir el SO a otro disco duro, puedes utilizar la función de Clonación de Disco o Clonación del Sistema. Además, tiene diferentes versiones para distintos grupos, incluida una edición Server para usuarios de Windows Server.