Prueba las 3 formas de transferir todo de un ordenador a otro, y prueba la mejor forma de transferir archivos de un PC antiguo a un PC nuevo.

Todos los usuarios quieren utilizar el nuevo ordenador igual que el antiguo, sin tener que reinstalarlo demasiado, pero en general, es necesario instalar todos los programas, configurar todos los ajustes y luego copiar todos los archivos personales. Por ello, muchos usuarios quieren transferir todo de un ordenador a otro y resumo algunas razones que lo explican.
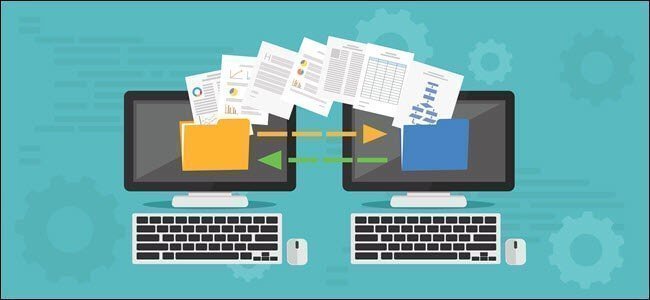
¿Cómo transferir datos de un ordenador a otro? Hay múltiples formas de realizar esta transferencia de PC a PC:
De hecho, existen múltiples formas de transferir datos de una computadora a otra, pero ¿cuál es la más rápida? Aquí te mostraré las formas más populares de transferencia de PC a PC:
Si desea transferir todos los datos de una computadora a otra o solo archivos y configuraciones personales, pruebe los siguientes métodos.
Si son pocos los archivos que hay que transferir, puedes transferirlos mediante copiar y pegar directamente a otro ordenador. La medida más tradicional de transferencia de datos es el uso de medios de almacenamiento externos. Para completar la transferencia de datos de un ordenador a otro utilizando el medio de almacenamiento externo, tienes que preparar un disco duro externo o una unidad flash USB y conectarlo a tu ordenador.

A continuación, cree una copia de seguridad de los datos en un disco duro externo o una unidad flash USB mediante la operación de copiar y pegar. Y lo más importante, extraiga el dispositivo externo de su antiguo ordenador, y conéctelo al nuevo ordenador y pegue todos los datos del ordenador antiguo. Además, podrá sincronizar todos sus archivos con el nuevo ordenador.
Si no desea copiar archivos manualmente, puede verificar si la nueva computadora tiene una ranura SATA. Si la tiene, puede conectar directamente el disco duro de la computadora antigua a la nueva. Una vez instalado, puede verlo en el Explorador de Windows y usar los archivos que desee.
Al usar unidades en la nube como Microsoft OneDrive, Google Drive y Dropbox, puede sincronizar archivos fácilmente entre diferentes computadoras, teléfonos, tabletas, etc. Y, en general, le ofrece dos formas de hacerlo. Tomemos OneDrive como ejemplo:
#1: Sincronizar archivos con la aplicación de escritorio. De manera predeterminada, Windows 10 viene con OneDrive, no es necesario instalarlo primero. Inicie sesión con su cuenta de OneDrive y luego arrastre y suelte archivos en la carpeta de OneDrive; se sincronizarán los archivos con OneDrive automáticamente.
#2: Subir archivos desde una página web. Este método requiere más intervención humana. Abra el sitio web de OneDrive, inicie sesión con su cuenta y haga clic en Subir > Archivos o carpetas para seleccionar los archivos y haga clic en Abrir para sincronizarlos.
Si tiene una gran cantidad de datos y configuraciones, pruebe el software de transferencia de archivos integrado, Windows Easy Transfer, para transferir archivos de Windows XP a Windows 7. Este software solo funciona para Windows 7 y sistemas anteriores.
1. Escribe Transferencia Fácil de Windows( Windows Easy Transfer) y pulsa enter para abrir este programa. O Inicio -> Transferir sus archivos ( Transfer your files).
2. Elija una forma de transferir los elementos a su nuevo ordenador: Cable USB Easy Transfer(An Easy Transfer cable), Una red (A network), Un disco duro externo o una unidad flash USB (An external hard disk or USB flash drive). Aquí seleccionamos Un disco duro externo o una unidad flash USB.
3. Pulse Este es mi antiguo ordenador (This is my old computer).
4. Y el programa detectará todos los datos que pueden ser transferidos, o haga clic en Personalizar (Customize) -> Avanzado (Advanced) para elegir qué datos deben ser transferidos y pulse Siguiente.
5. Establezca la contraseña para proteger la copia de seguridad o déjela en blanco y haga clic en Guardar (Save) para seleccionar un destino para guardar el archivo denominado Transferencia Fácil de Windows - Elementos de ordenadores antiguos (sufijo con .MIG).
A continuación, todos los archivos y configuraciones seleccionados se respaldarán en el disco duro externo.
Ahora desenchufe el disco duro externo con su antiguo ordenador, y conéctelo al nuevo ordenador y restaure estos archivos con Transferencia Fácil de Windows de acuerdo con el paso 1-4 anterior, elija Este es mi nuevo ordenador ( This is my new computer) en su lugar en el paso 3, haga clic en Transferir para iniciar esta transferencia.
◉Nota: Transferencia Fácil de Windows no transfiere los programas instalados y el sistema operativo en el equipo antiguo. No está disponible para Windows 8.1 y Windows 10 también.
Con los métodos anteriores, puede transferir archivos fácilmente de una PC a otra, pero no todo. Para transferir todo o si desea la forma más fácil de construir una nueva computadora, pruebe el mejor software gratuito de migración de discos: AOMEI Backupper Standard. Con su función de clonación de disco o clonación de partición, puede transferir el sistema operativo, los programas instalados, los datos personales, etc., o los archivos en una partición específica.
Antes de migrar el disco y todo lo que contiene, por favor:
Paso 1. Inicie AOMEI Backupper después de la instalación. Haga clic en Clonar -> Clonar Disco.
Paso 2. Seleccione el disco del sistema del ordenador antiguo desde el que desea transferir todo y haga clic en Siguiente.
Paso 3. Pulse el nuevo HDD o SSD para guardar los archivos y haga clic en el botón Siguiente.
Paso 4. Haz clic en Iniciar Clon para transferir todo del viejo PC al nuevo, incluyendo el sistema operativo Windows 7/8/10/11, el programa instalado, la configuración y todos los archivos personales.
★Consejos: ✍Editar particiones: está disponible para AOMEI Backupper Professional u otras versiones premium, y le permite ajustar el tamaño de la partición para utilizar completamente el espacio de almacenamiento en el disco de destino mientras clona el disco a un disco más grande. Por favor, actualice para disfrutar de esta función. ✍Si transfiere datos de HDD a SSD, compruebe la Alineación de SSD para optimizar la velocidad de lectura y escritura para SSD y su vida útil. ✍AOMEI Backupper Standard sólo soporta la clonación de disco de sistema MBR a disco MBR. El disco de datos no tiene esa limitación. ✍Debe cambiar el modo de arranque de Legacy a UEFI si intenta clonar un disco MBR a GPT (sólo disponible en versiones Professional u otras versiones premium) para asegurar el arranque desde el disco clonado en el nuevo ordenador. ✍Este software también se puede utilizar para clonar un ordenador antiguo a uno nuevo, incluso con hardware diferente, como la CPU y la placa base.
Paso 5. Una vez finalizada la clonación, podrá insertar el disco recién clonado (HDD o SSD) en su nuevo ordenador y arrancar desde él.
Hasta ahora, se ha hecho la transferencia de archivos entre ordenadores. Todos los datos se han migrado de un ordenador a otro con éxito.
Ahora, usted podría utilizar el sistema operativo Windows 7/8/10/11 y todos los demás archivos, de una vez por todas. A veces, es posible que la unidad clonada no arranca, sólo se refieren a este enlace para arreglar. Todos los pasos anteriores se aplican a la transferencia de archivos de portátil a portátil.
Consejos para restaurar hardware diferente:
>> Además, si desea clonar una computadora antigua en una nueva con un hardware diferente, como CPU y placa base, pruebe el método de copia de seguridad y restauración. Comprime todos los archivos del disco en un archivo de imagen y luego puede restaurar la imagen del disco en un nuevo disco duro o SSD. Si el hardware de la computadora es diferente, marque la función "Restauración universal" antes de hacer clic en Iniciar restauración.
>> Los pasos de copia de seguridad y restauración son relativamente complicados, por lo que son adecuados para la migración de datos en una o dos computadoras. Para varias computadoras, se recomienda probar el software de implementación de imágenes: AOMEI Image Deploy (compatible con la edición Technician o TechPlus). Le permite implementar imágenes en varias computadoras a través de la red y preestablecer el nombre de la computadora, la dirección IP y la función de restauración universal (para computadoras con hardware diferente).
Este artículo te describe las 5 formas de transferir datos de una computadora a otra, no solo archivos personales, sino también el sistema operativo, programas instalados, etc. Selecciona una de ellas según el tipo de archivos que quieras migrar. Entre ellas, la forma más directa es migrar todo el disco, por lo que no necesitas hacer ninguna reinstalación.
Además, AOMEI Backupper todavía te permite sincronizar archivos de una ubicación a otra, y puedes elegir la sincronización básica o la función premium, como la sincronización de archivos en tiempo real, la sincronización reflejada o la sincronización bidireccional. Y la mayoría de ellas admiten la sincronización programada diaria, semanal y mensual, adecuada para la protección de datos a largo plazo.
Si creas una cuenta AOMEI, puedes hacer copias de seguridad de archivos en AOMEI Cloud. Te ofrece 1 TB de almacenamiento gratuito durante 15 días después de registrarte para obtener una cuenta AOMEI. ¡No dudes en probarlo!