En este artículo se explica cómo actualizar Windows 10 sin perder programas y datos. Parece una buena idea reinstalar Windows 10 cuando se produce un problema grave del sistema. Sigue leyendo para saber más.

Cuando tu PC va mal, puedes optar por refrescar, reiniciar Windows 10 o restaurar el sistema desde una copia de seguridad para solucionar el problema. En estas opciones, Actualizar y Restablecer suenan muy similares, ¿cuáles son las diferencias entre ellas?
Refrescar, conocido como "Refrescar tu PC" en builds anteriores de Windows 10 (15002) y en sistemas operativos más antiguos como Windows 8. Significa reinstalar y actualizar Windows manteniendo los archivos y configuraciones personales, pero la mayoría de los programas serán eliminados.
En la versión más reciente de Windows 10, sin embargo, la actualización está integrada en "Reiniciar este PC" como la opción "Mantener mis archivos". Está junto a otra opción "Quitar todo", que evoluciona de la función "Reiniciar el PC" en versiones anteriores y eliminará todo durante el proceso de reinicio.
En resumen, ambos pueden arreglar los errores del sistema, puedes elegir entre restablecer Windows 10 conservar los archivos o eliminarlo todo, incluyendo las aplicaciones instaladas y los archivos personales. Si realmente quiere mantener todo, por favor, pruebe los métodos siguientes para refrescar Windows 10 sin perder los programas.
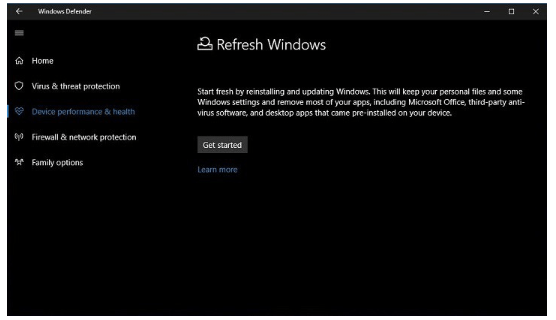
Como se mencionó anteriormente, Windows 10 Reset este PC le permite elegir si desea mantener los archivos personales o no. Pero elijas lo que elijas, perderás todos tus programas instalados.
Reinstalar todos los programas puede ser demasiado engorroso para ti, por no hablar de aquellos programas de pago que requieren ser reactivados con códigos de licencia. Entonces, ¿es posible restablecer Windows 10 sin perder los datos y las aplicaciones?
Bueno, la respuesta es sí. Hay dos métodos para ayudarle a mantener las aplicaciones al restablecer el PC. Primero puedes leer y luego elegir el adecuado según tus necesidades.
Si desea actualizar Windows 10 sin perder programas y datos, puede hacer una actualización de reparación ejecutando el Windows Setup.exe dentro de Windows 10. Puede consultar los pasos siguientes para empezar:
1. Si tienes el disco de instalación de Windows 10, sólo tienes que conectarlo a tu ordenador. De lo contrario, descargue MediaCreationTool de Microsoft y utilícelo para crear un medio de instalación o un archivo ISO.
2. Abra el disco de instalación o el archivo ISO. En el directorio raíz, busque y ejecute el Setup.exe. También puede ejecutar el Setup.exe desde la carpeta Resources.
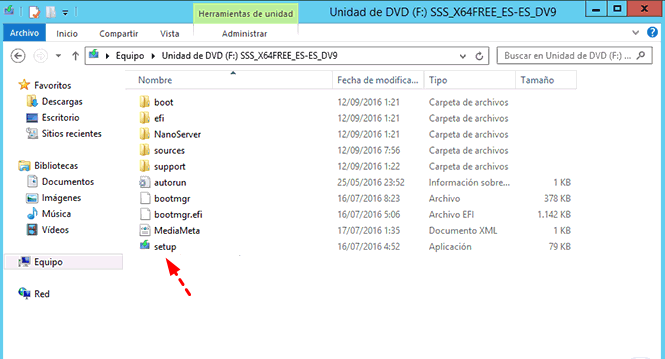
3. Haga clic en Aceptar si se le pide que acepte los términos de la licencia.
4. Espera un momento y verás la ventana de instalación de Windows 10. Desde ahí, puedes elegir Actualizar este equipo ahora.
5. Pulse de nuevo el botón Aceptar.
6. Cuando llegues a la página Listo para instalar, podrás ver que Conservar los archivos personales y las aplicaciones está seleccionado por defecto. Haga clic en Instalar para restablecer Windows 10 sin perder archivos y aplicaciones.
En el proceso, su ordenador se reiniciará varias veces. Dado que restablecerá los archivos y programas que Windows 10 mantiene, puede tardar más que un reinicio habitual.
De este modo, todos los programas instalados seguirán siendo los mismos. Si es uno de los programas que instaló el que causa problemas en el sistema, entonces el problema permanece después de la actualización porque no se han realizado cambios en los programas instalados.
Si quieres restablecer Windows 10 sin perder los archivos y las aplicaciones, también puedes crear una imagen de actualización personalizada con todos los datos y programas incluidos y luego usarla para restablecer Windows 10. Para ello, puedes utilizar el comando DISM desde el entorno de recuperación de Windows (WinRE).
1. Haz clic en Reiniciar mientras mantienes pulsada la tecla Shift para arrancar en el sistema WinRE. También puedes arrancar tu ordenador desde un medio de recuperación o un disco de instalación.
2. Cuando su ordenador se reinicie después de pulsar Shift + Reiniciar o desde el medio de recuperación, seleccione Solucionar problemas > Opciones avanzadas > Símbolo del sistema. Es posible que tenga que introducir la contraseña de su cuenta para utilizar el símbolo del sistema.
3. Escriba el siguiente comando en la ventana del símbolo del sistema y pulse Intro para ejecutarlo. Este comando significa hacer una copia de seguridad del sistema actual en la carpeta D:\windows10 y crear el archivo de imagen install.wim. Debe cambiar la ruta de ubicación según sus necesidades.
▶ dism /Capture-Image /CaptureDir:C:\/ImageFile:D:\windows10\install.wim /Name:windows10
Consejos: ● /Capture-Image- Captura una imagen de unidad en un nuevo archivo .wim. ● /CaptureDir- Especifique el directorio de origen, la ubicación que se va a capturar. ● /ImageFile- Especifique la ubicación de destino para almacenar el archivo de imagen. ● /Name- Especifica un nombre.
4. A medida que se instalan más programas y se guardan más archivos personales en el ordenador, se puede añadir una imagen adicional basada en la primera imagen de recuperación que se creó mediante la opción /Aplicar imagen. Esta opción funciona como una copia de seguridad de imagen incremental.
▶ Dism /Append-Image /ImageFile:D:\windows10\install.wim /CaptureDir:C:\ /Name:windows10
5. Una vez creada la imagen de recuperación, ejecute el siguiente comando para reiniciar este PC sin perder los programas.
▶ reagentc /setosimage /path D:\windows10 /index 1 (debe cambiar la ruta /a donde se almacena la imagen de actualización personalizada de windows)
El software de copia de seguridad gratuito - AOMEI Backupper Standard está diseñado para Windows 11/10/8/7 que se puede utilizar para crear una copia de seguridad de imagen de recuperación, por lo que puede restaurar fácilmente Windows 10/11 para mantener los archivos y programas cuando sea necesario.
Además, AOMEI Backupper viene con una interfaz concisa. Sólo se necesitan 3 pasos para crear una imagen del sistema, dejando poco espacio para el error humano. Descargue AOMEI Backupper ahora y siga las siguientes instrucciones para probarlo:
Para crear una copia de seguridad de imagen con AOMEI Backupper:
1. En la página principal de este software, haga clic en la pestaña Respaldar y seleccione Copia de seguridad del sistema.
2. Seleccione una ubicación de destino para recibir la imagen de copia de seguridad. Puede hacer una copia de seguridad en un disco local, un disco duro externo, un NAS, una unidad de red, etc.
3. Haga clic en Programación para configurar una copia de seguridad diaria/semanal/mensual programada para asegurarse de que se incluyen todos los datos personales y los programas instalados. Después de eso, haga clic en Iniciar respaldo para iniciar la copia de seguridad.
Gracias a la tecnología VSS, AOMEI Backupper también incluirá los archivos que estén en uso, por lo que no tendrá que preocuparse por la integración de la copia de seguridad. En poco tiempo, se creará una copia de seguridad.
Gracias a la tecnología VSS, AOMEI Backupper también incluirá los archivos que estén en uso, por lo que no tendrá que preocuparse por la integración de la copia de seguridad. En poco tiempo, se creará una copia de seguridad.
Actualización del sistema Windows 10 con la imagen de copia de seguridad
1. Ejecute AOMEI Backupper. Haga clic en Restaurar y seleccione Tarea.
2. Elija la tarea de copia de seguridad del sistema que creó anteriormente.
3. Marque Restaurar esta copia de seguridad del sistema y haga clic en Siguiente.
Consejos relacionados:
1. ¿Qué ocurre si actualizo Windows 10?
Si refrescas Windows 10, perderás la mayoría de tus apps mientras que mantendrás los archivos personales y algunas configuraciones de Windows.
2. ¿Qué perderé si reinicio Windows 10?
Si restableces Windows 10, también perderás tus aplicaciones. Y puedes elegir conservar los archivos o no seleccionando la opción "Conservar mis archivos" o "Eliminar todo".
3. ¿Restablecer Windows 10 elimina los virus?
El restablecimiento de Windows 10 permite empezar de cero sin programas ni archivos adicionales, recuperando espacio en la unidad y mejorando el rendimiento del equipo, pero no elimina los virus.
4. ¿Restablecer Windows 10 lo hace más rápido?
Se podría decir que sí, porque el proceso de resetear Windows 10 elimina las apps o todo, recuperando así más espacio.
Hay dos formas de actualizar Windows 10 sin perder programas y datos, reparar la actualización o reiniciar con una imagen de recuperación personalizada. ¿Qué método prefieres? ¿O hay algún otro método que quieras compartir? Sólo tienes que publicar tu idea en los comentarios de abajo. Puede ayudar a otros usuarios aquí.
Crea una imagen del sistema con AOMEI Backupper Standard para poder restaurar la imagen de Windows 10 en un nuevo disco duro y recuperar tu ordenador en muy poco tiempo. Incluirá todo lo que hay en la partición del sistema, por lo que ya no tendrás que preocuparte por perder datos y apps. Además, su Technican edición es capaz de proteger un número ilimitado de ordenadores dentro de tu empresa.