¿Se puede utilizar Rsync en Windows 10? ¿Cómo hacerlo? Este post responderá a estas preguntas y proporcionará una alternativa eficaz de Rsync en Windows 10 para ayudarle a realizar copias de seguridad y sincronización fácilmente.

Rsync (Remote Sync) es una utilidad basada en Linux/Unix para la copia de seguridad y la sincronización de datos tanto local como remotamente. Usando el comando Rsync, puede sincronizar archivos y directorios a través de directorios, discos u ordenadores en red.
En Windows 10, es posible que tenga la misma demanda - copiar archivos de un directorio a otro directorio local, sincronizar archivos de la máquina local al servidor de red o viceversa, ya que por lo tanto es posible que desee utilizar Rsync en Windows 10. Pero, ¿realmente puede hacerlo?
Linux no está alojado por Microsoft, por lo que para ejecutar el comando de Linux en Windows 10, es necesario hacer algunos preparativos primero, algunos de los cuales pueden ser complicados y requieren mucho tiempo. Por lo tanto, también podría considerar el uso de software de sincronización de archivos en Windows 10 o Windows 11 como alternativa a Rsync.
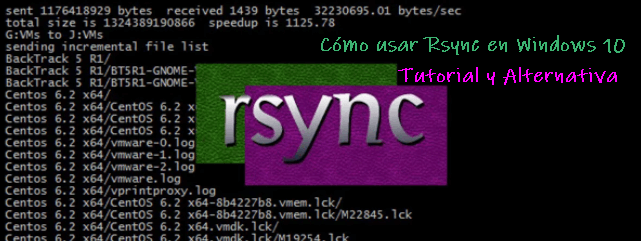
Hay varios enfoques para ejecutar comandos de Linux en Windows 10, uno es el arranque dual de Linux y Windows, que le permite elegir qué sistema para arrancar en el inicio, pero podría ser demasiado problema, especialmente cuando usted no está tratando de usar Linux con frecuencia.
Por lo tanto, es más recomendable instalar Windows Subsystem for Linux (WSL) en su ordenador. Funciona como una utilidad de Windows y le permite ejecutar la distribución de Linux en el modo de línea de comandos, que es una forma relativamente fácil de utilizar Rsync en Windows 10, y se aplica a otras utilidades de Linux también. Pero si no quieres instalar WSL, puedes intentar ejecutar Rsync con Git Bash.
Aquí hay una explicación adicional a los 2 enfoques:
♦ Método 1- Instalar WSL: Siga esta guía de instalación de WSL proporcionada por Microsoft para instalar el Subsistema de Windows para Linux en su ordenador con Windows 10. Los pasos detallados dependen de las versiones de su sistema.
Si usted está ejecutando Win10 versión 2004 y superior o Win11: Sólo tiene que abrir una ventana de comandos (PowerShell o símbolo del sistema) como administrador, escriba el siguiente comando y pulse Enter:
wsl --install
Este comando habilitará los componentes opcionales requeridos, descargará el último kernel de Linux, establecerá WSL 2 como predeterminado e instalará la distribución de Linux por ti. Puedes utilizar WSL después de reiniciar el ordenador.
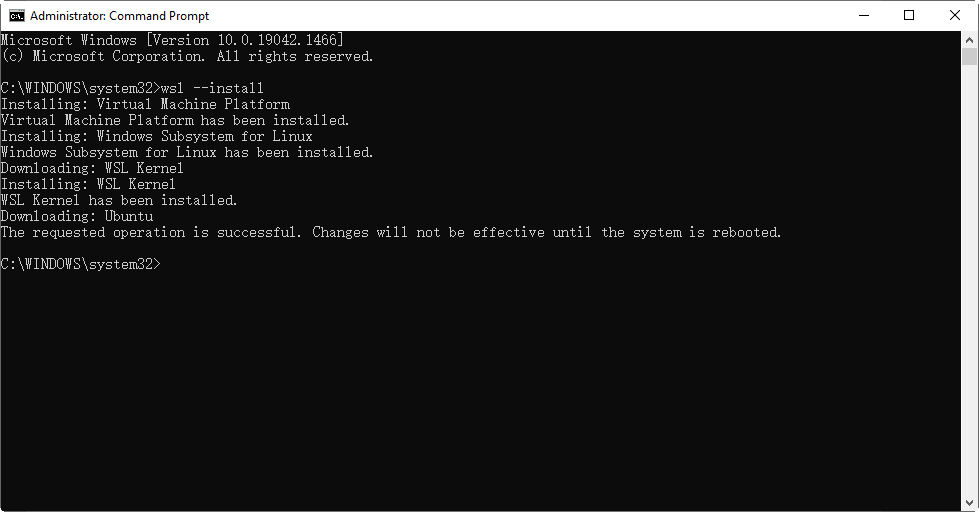
La distribución de Linux instalada es Ubuntu por defecto. Esto se puede cambiar usando la bandera -d.
Si está ejecutando versiones anteriores: Necesita realizar algunos pasos más para instalar manualmente WSL. En primer lugar, introduzca este comando en PowerShell como administrador:
dism.exe /online /enable-feature /featurename:Microsoft-Windows-Subsystem-Linux /all /norestart
A continuación, puede actualizar a WSL 2 o seguir utilizando WSL 1. Para esto último, ahora puedes seleccionar una distribución de Linux en Microsoft Store. Las opciones disponibles son Ubuntu, SUSE, Debian, Fedora, Pengwin, etc.
La primera vez que inicie la distribución de Linux, se le pedirá que espere unos minutos hasta que los archivos se almacenen en su ordenador. Además, es necesario crear una cuenta de usuario con contraseña para la distribución de Linux.
♦ Método 2 - Instalar Git para Winodws: Además de instalar WSL y la distribución de Linux, también puede intentar usar Rsync en Windows 10 instalando Git para Windows, que le permite ejecutar el comando Rsync con Git Bash.
Ahora puedes hacer clic aquí para encontrar y descargar Rsync, y utilizar zstd para extraerlo (ejecutando el comando en Git Bash).
El siguiente paso es mover los archivos extraídos al destino correspondiente. Por ejemplo
Entonces deberías poder usar el comando Rsync en Windows 10 a través de Git Bash.
Consejo relacionado:
También hay un paquete de Rsync para Windows, llamado cwRsync. Puede utilizarlo para la copia de seguridad y sincronización remota de archivos en Windows 10 también. Pero la versión gratuita de cwRsync Server está descontinuada y la última versión gratuita ya no está disponible directamente. Para más detalles, puedes ver su sitio oficial.
Como se muestra arriba, no es fácil instalar Rsync para Windows 10 incluso con el enfoque simplificado. Si no tienes que usar esta utilidad y estás abierto a otras opciones, tal vez un programa basado en Windows podría ahorrarte muchas molestias.
Entonces, ¿qué alternativas a Rsync tienes en Windows?
| 💻Copia de seguridad y restauración | La antigua utilidad de copia de seguridad y restauración requiere un procedimiento lento y propenso a errores. También carece de algunas opciones para realizar copias de seguridad de datos de forma flexible. |
| 📂Historial de archivos | Con el Historial de archivos, puedes hacer copias de seguridad automáticas de carpetas con una sencilla configuración, lo que parece cómodo, pero las ubicaciones de almacenamiento admitidas son muy limitadas y, en Windows 11, no se permite añadir carpetas personales. |
| 🔰AOMEI Backupper |
Es una herramienta práctica con funciones de copia de seguridad y sincronización. Puede seleccionar la ruta de origen o destino como disco duro interno/externo, red/NAS, unidad en la nube, USB. Por lo tanto, puede sincronizar fácilmente la unidad local con la unidad de red / nube, sincronizar NAS con la nube, sincronizar NAS a NAS, etc. You can also set up a schedule to autorun backup or sync task on regular basis, perform incremental or differential backup to copy only changed files. |
Aquí voy a tomar AOMEI Backupper Standard como un ejemplo para mostrar cómo sincronizar archivos desde la unidad local a la nube utilizando Rsync alternativa de Windows. Este freeware es compatible con Windows 11/10/8/7/XP/Vista, y la operación es realmente simple dentro de una GUI intuitiva.
Puedes descargar e instalar la versión estándar completamente gratis para probarlo:
*También existe una edición Server especializada que ofrece todas las funciones para los usuarios de Windows Server.
Como sincronizar archivos en el ordenador con Windows 10 a la unidad de la nube:
Paso 1. Descargue e inicie la alternativa de Windows Rsync, cambie a la pestaña de Sincronizar y seleccione Sincronización básica.
Los modos de sincronización avanzados están disponibles en la edición Professional+: ☛ Sincronización en tiempo real: Sincroniza los archivos modificados del directorio de origen al de destino en tiempo real. ☛ Sincronización Mirror: Mantener siempre los archivos en el directorio de origen exactamente igual que el directorio de destino. ☛ Sincronización bidireccional: Cualquier cambio realizado en el directorio de origen o de destino se sincronizará con el otro lado.
Paso 2. Haga clic en Añadir carpeta para seleccionar la carpeta que desea sincronizar. Puedes repetir este proceso para añadir varias carpetas.
Paso 3. Elige una ruta de destino. Para especificar un recurso compartido de red/NAS o un servicio en la nube, puedes hacer clic en el pequeño triángulo junto a la casilla de selección y elegir Seleccionar una ubicación de red o Seleccionar una unidad en la nube en consecuencia.
Paso 4. (Opcional) Haz clic en Sincronía Regular para ejecutar automáticamente la tarea según el modo diario, semanal o mensual.
Paso 5. Haz clic en Sincronización para comenzar la sincronización de archivos.
Ya está. Después de crear una tarea de sincronización programada, no necesitas configurarla de nuevo. Se ejecutará automáticamente en segundo plano sin perturbar el trabajo que estés realizando. Al mismo tiempo, si tu disco en la nube no tiene suficiente espacio, puedes recurrir a la copia de seguridad en la nube y a AOMEI Cloud en busca de ayuda.
Requiere que te registres para obtener una cuenta AOMEI, entonces puedes disfrutar de 1TB gratis en la nube en 15 días, y ver el espacio total y el espacio utilizado después de iniciar sesión. Además, puede ejecutar la tarea de copia de seguridad en la nube de forma automática.
Para satisfacer mejor tus necesidades, también puedes crear varias tareas de copia de seguridad y sincronización al mismo tiempo, y gestionarlas en la pestaña Inicio fácilmente.
Robocopy y Rsync son utilidades de replicación de archivos, pero funcionan en plataformas diferentes y tienen características distintas. Robocopy es nativo de Windows y ofrece potentes funciones de copia, duplicación y sincronización. Por otro lado, Rsync se utiliza principalmente en sistemas tipo Unix y destaca por su eficacia en la sincronización remota y las copias de seguridad incrementales. Aunque comparten el objetivo de replicar archivos, sus funcionalidades y entornos de destino difieren.
La superioridad de Rsync o Robocopy depende de los requisitos específicos y las preferencias de plataforma. Rsync brilla en sistemas tipo Unix gracias a su eficaz algoritmo de transferencia delta, óptimo para sincronizar grandes directorios y realizar copias de seguridad remotas a través de redes. Por el contrario, Robocopy es una opción sólida para entornos Windows, ya que cuenta con numerosas funciones de duplicación, copia y gestión de atributos y permisos de archivos NTFS. A la hora de elegir uno u otro, hay que tener en cuenta el sistema operativo, la complejidad de la tarea y las funcionalidades deseadas.
Xcopy y Robocopy tienen propósitos similares en el ecosistema Windows, pero difieren en funcionalidad y capacidades. Xcopy es una herramienta más sencilla, adecuada para tareas básicas de copia de archivos con opciones limitadas de personalización y carece de funciones como la duplicación o la gestión de permisos NTFS. Robocopy, sin embargo, ofrece funciones avanzadas como mirroring, multi-threading y una sólida gestión de errores, lo que la convierte en una opción más versátil para operaciones complejas de sincronización y copia de seguridad en entornos Windows.
Como un comando práctico en Linux, Rsync es posible ser utilizado en Windows 10, pero el proceso es complicado y requiere mucho tiempo. Para hacer copias de seguridad y sincronizar archivos de forma local y remota, también puede utilizar AOMEI Backupper en Windows 10 como alternativa a Rsync.
Además de las características mencionadas anteriormente, AOMEI Backupper integra un módulo de clonación que le permite clonar un disco, y por lo tanto migrar HDD a SSD, mover el sistema operativo a otro disco duro sin reinstalar, o incluso clonar una unidad más grande a una más pequeña, etc.